Icepak案例 | 强迫对流和自然对流共存的换热
文章转载自公众号一、案例描述
射频放大器通常是放置在较大系统内的密封外壳。从热管理的角度它们提出了一个挑战,因为放大器内部和环境之间不存在直接的空气交换。冷却此类子系统的常用方法是在放大器外壳上安装一个大型散热器,用于冷却外壳内的所有设备。本教程将使用射频放大器的简化版本,放大器内部会有自然对流,外部区域会有强制对流。
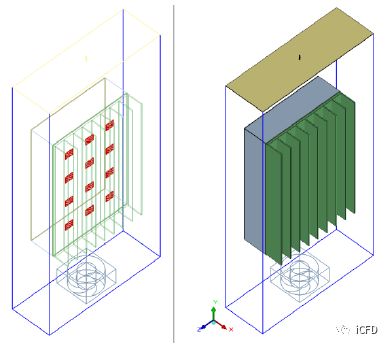
二、模型建立
1.创建一个新的project,命名为rf_amp。
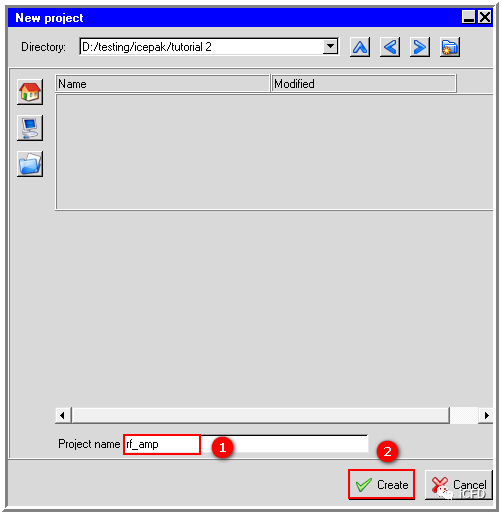
2.调整cabinet。双击设计树中的cabinet,打开属性面板设置如下:
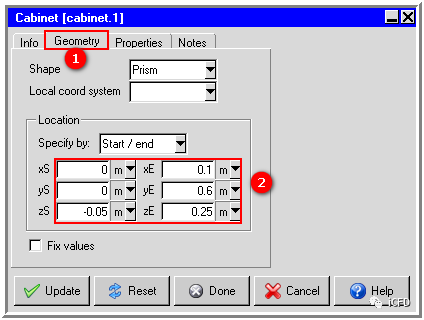
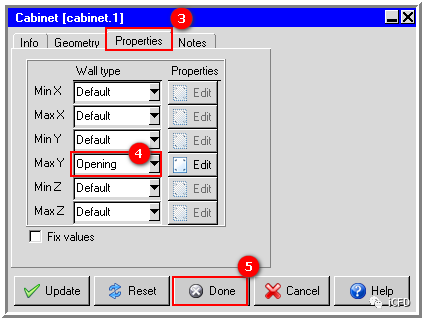
3.创建放大器外壳。点击Create enclosures按钮生成一个enclosure,双击打开属性面板。
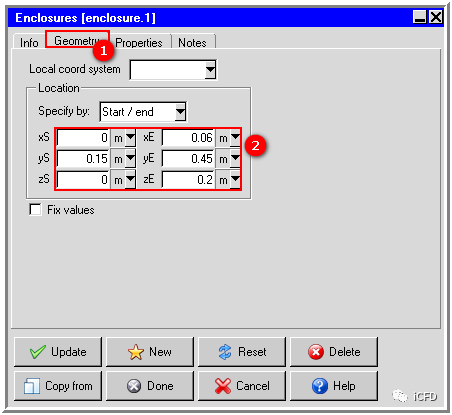
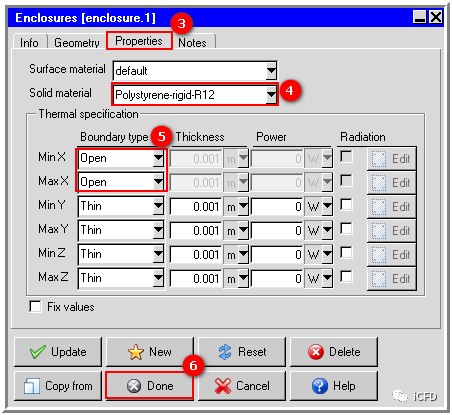
为放大器外壳Min X创建一个wall。点击wall生成按钮,将wall的放置位置设置如下:
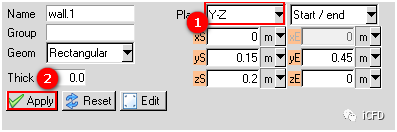
通过边对齐按钮,将wall 1的边界和放大器外壳Min X的边界对齐:
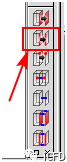
点击后,选中wall 1其中一条边,然后单击鼠标中键,再选择放大器外壳Min X对于的边即可,图形显示窗口有提示操作步骤的。四条边都一样操作,最后效果如下:
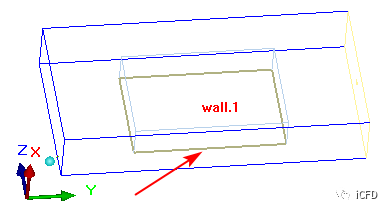
双击设计树中的wall 1,打开设置面板设置如下:
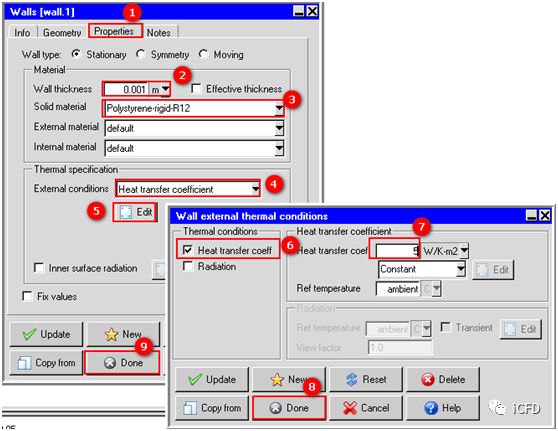
4.创建PCB板。点击创建PCB按钮生成一个PCB板,放在放大器外壳enclosure的X max侧,双击pcb 1打开属性设置面板。
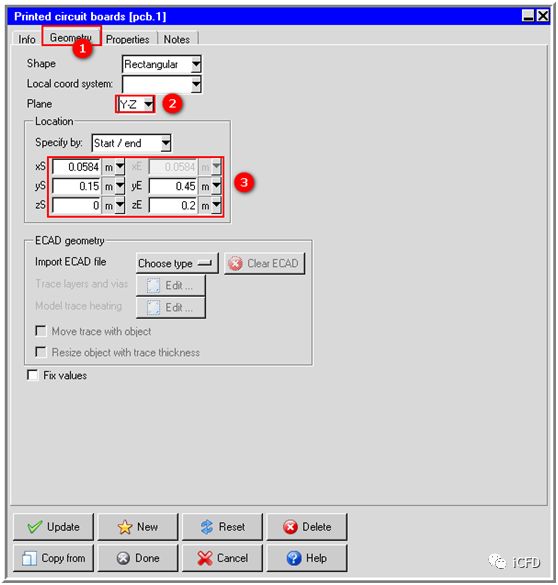
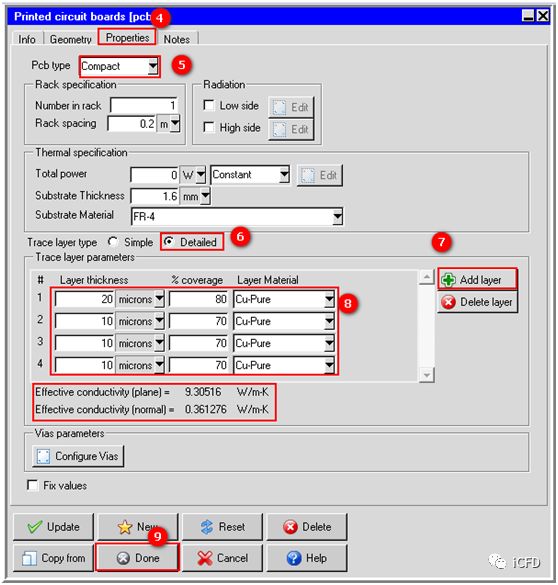
5.创建2D热源。点击Create sources创建一个source,双击打开设置面板。

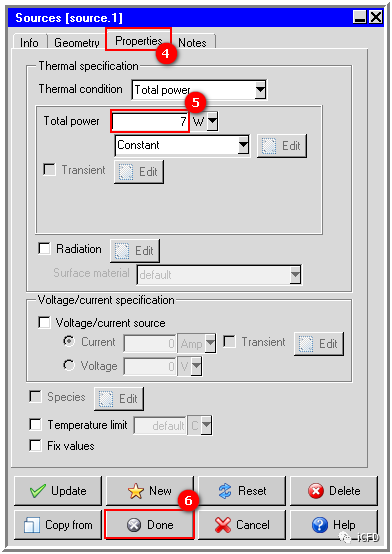
选中设计树中的source.1,右键选Copy。
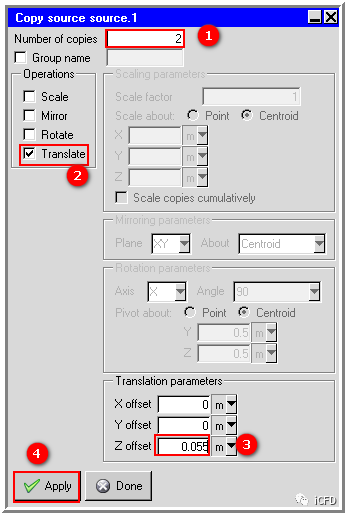
同时选中设计树中的3个source,右键选Copy。
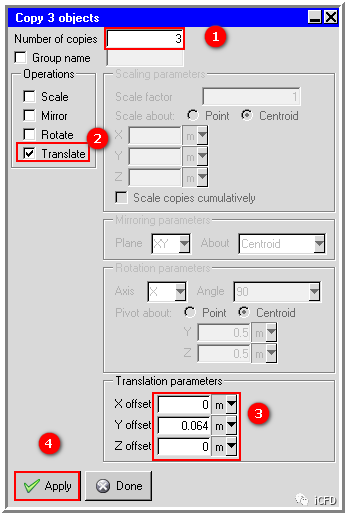
6.创建散热器。
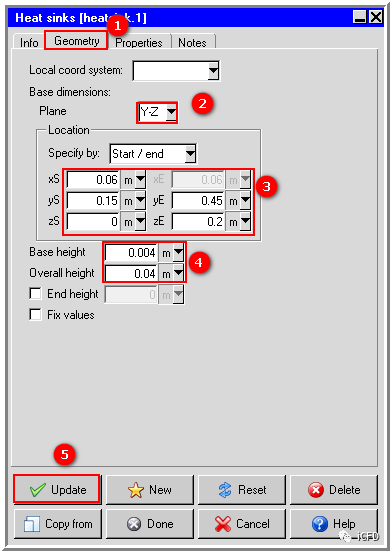
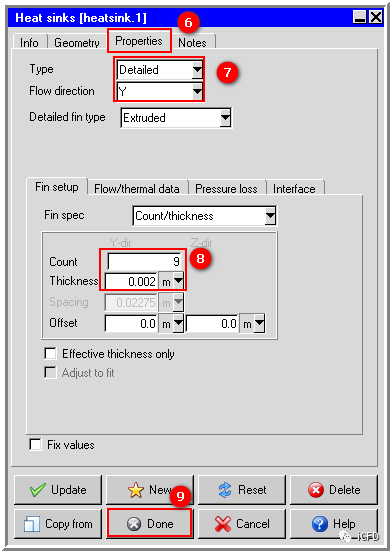
7.创建风扇。这里调用Icepak资源库里面的风扇。
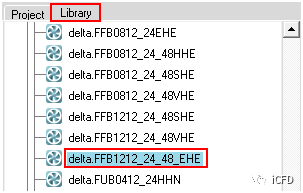
找到风扇后,右键选择load as project,加载到目前的仿真项目。在设计树中,双击打开风扇的属性设置面板:
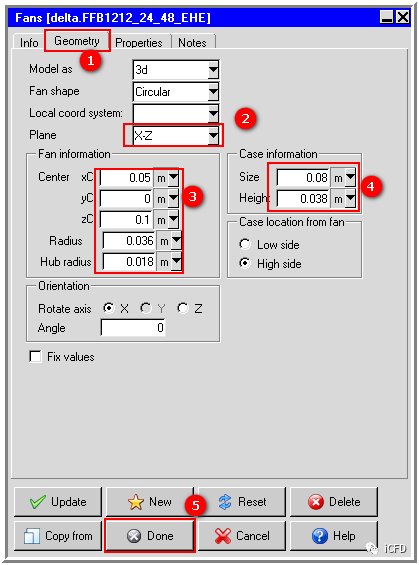
8.创建风扇的assemblies。设计树中对风扇元件右键:
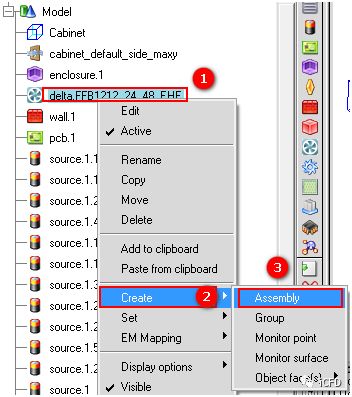
同样操作,对剩下的元件选中,新建一个assemblies。
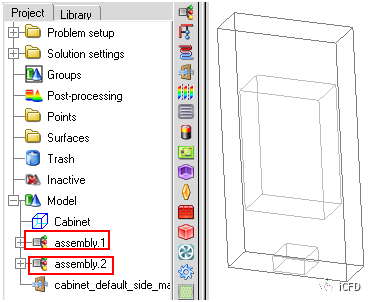
双击包含风扇的assemblies,打开属性设置面板,设置如下:
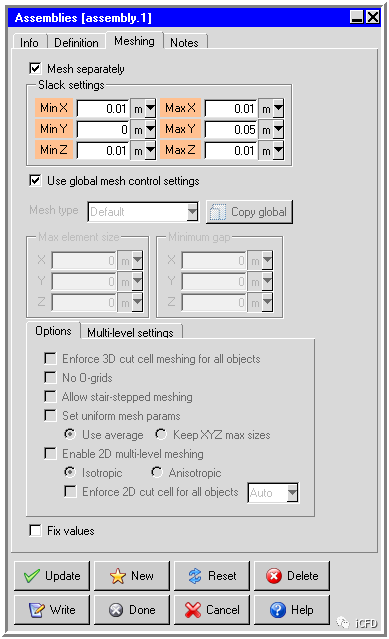
对另外一个assemblies设置如下:
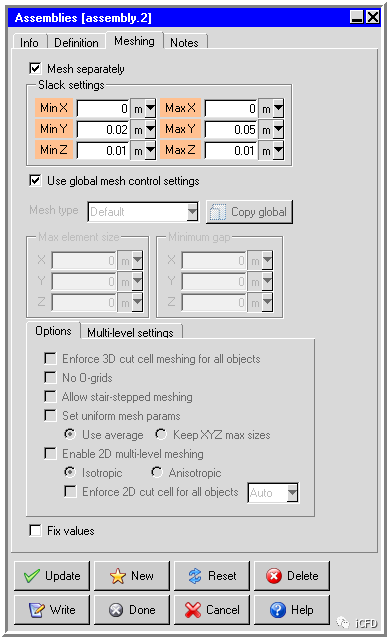
9.生成网格
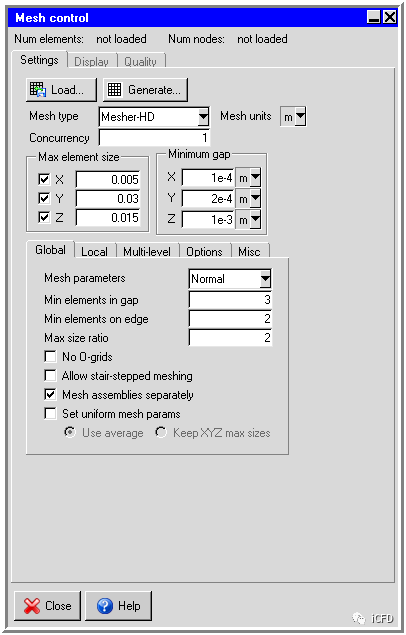
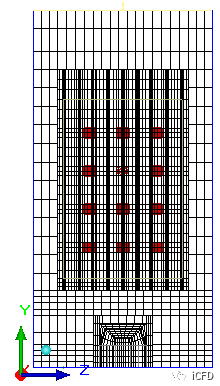
三、求解设置
双击设计树Basic settings:
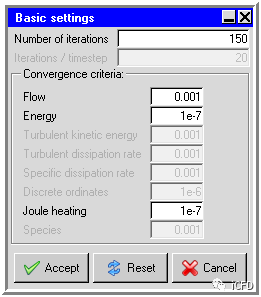
双击设计树Basic parameters,因为存在强迫对流换热区域和自然对流区域,所以需要选择湍流模型,同时设置重力加速度和Boussinesq模型。
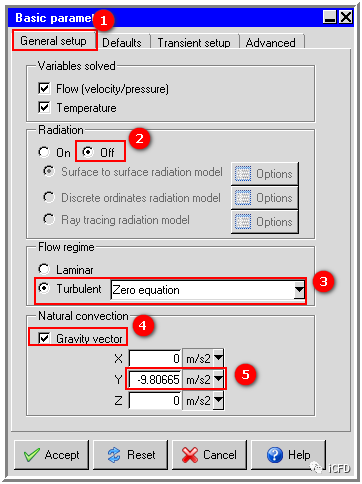
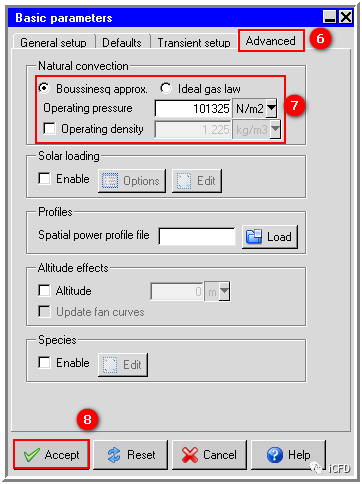
保存项目。
点击快捷工具栏中的run solution。
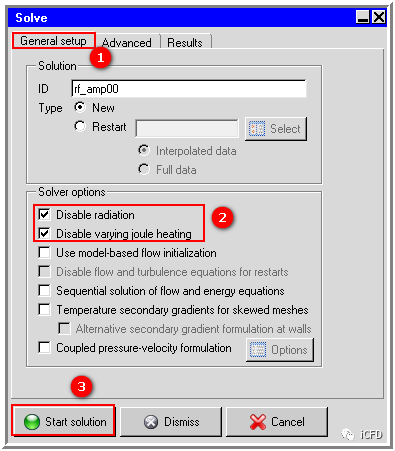
收敛曲线如下:
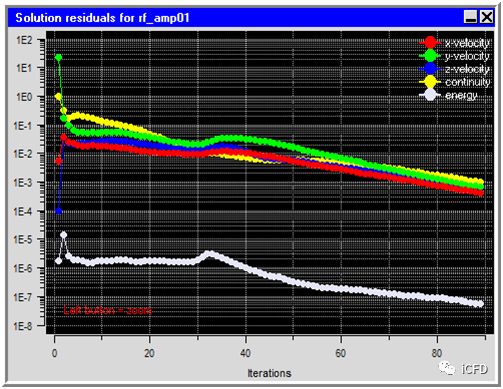
四、后处理

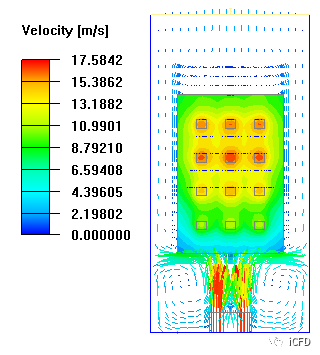

显示扩大器内部的自然对流运动:
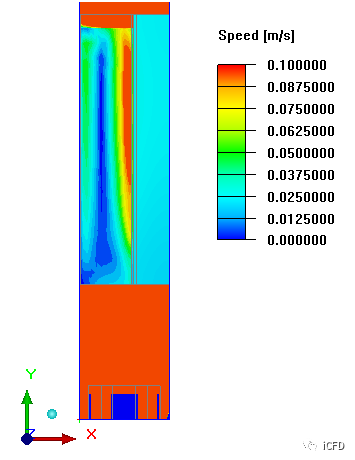

STAR-CCM+流体仿真基础课程 | 点上图了解
ANSYS Icepak散热仿真基础课程 | 点上图了解
ICEM流体网格入门课程 | 点上图了解




 扫一扫下载订阅号助手,用手机发文章
扫一扫下载订阅号助手,用手机发文章 
朋友会在“发现-看一看”看到你“在看”的内容