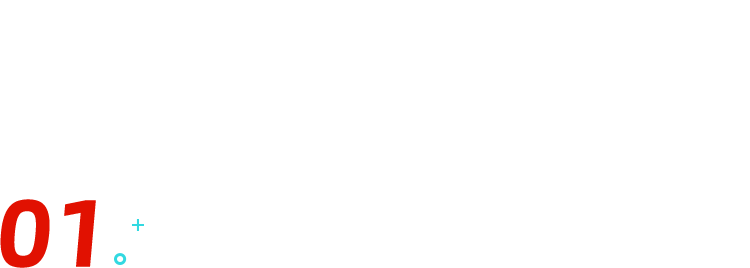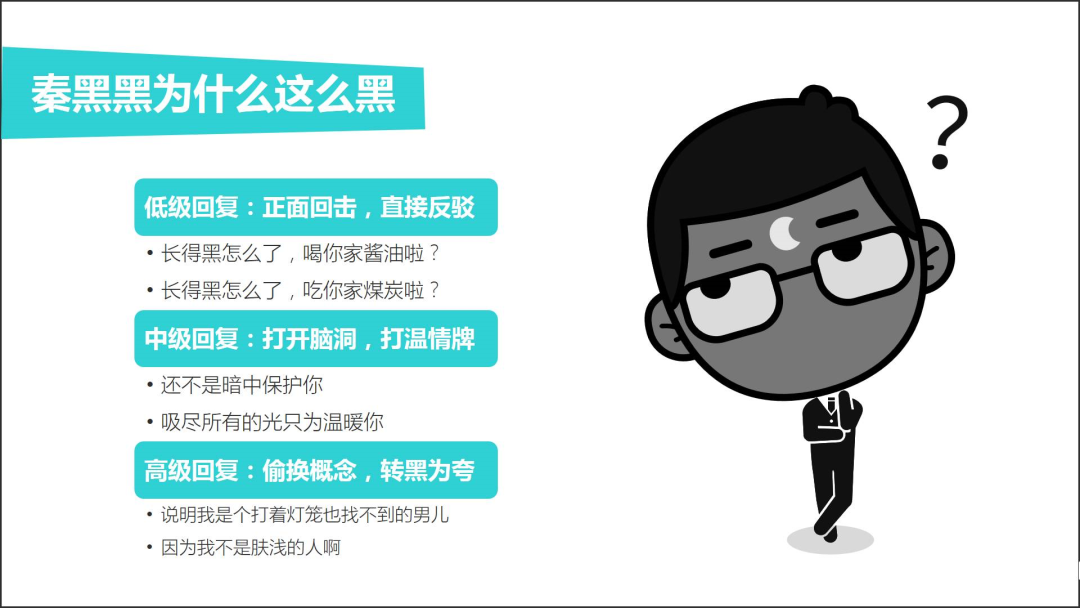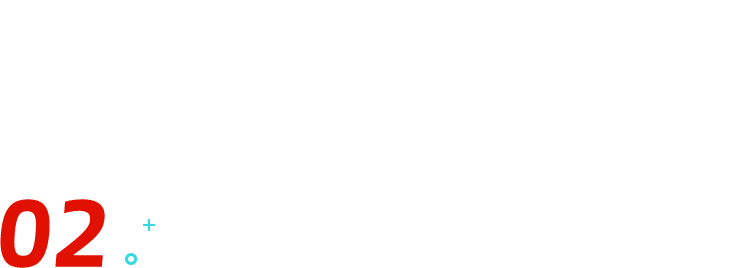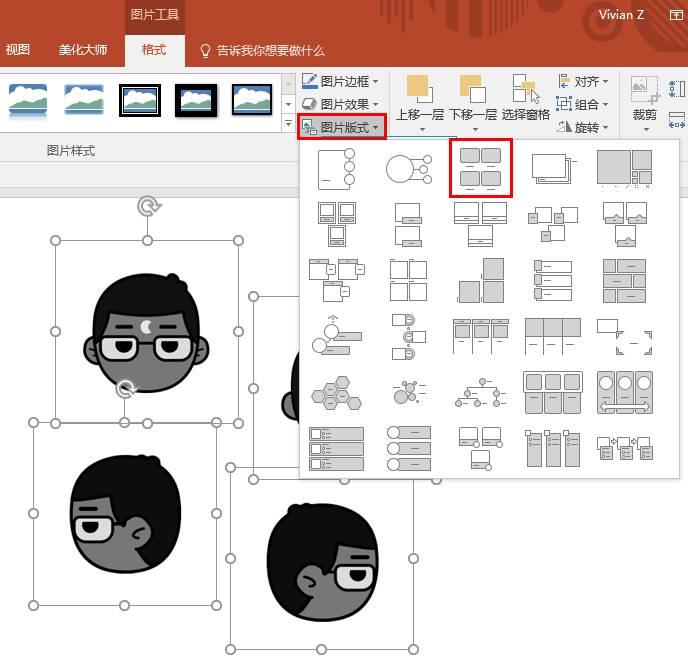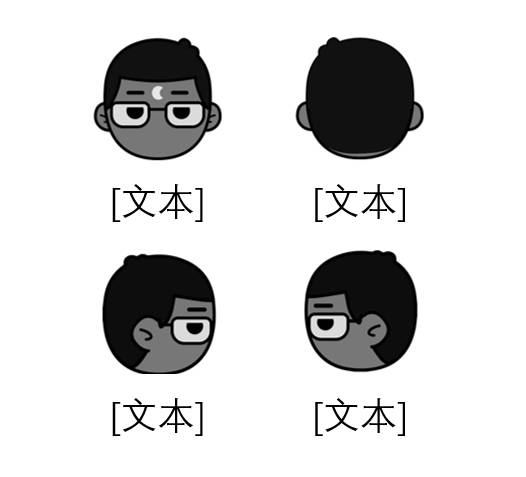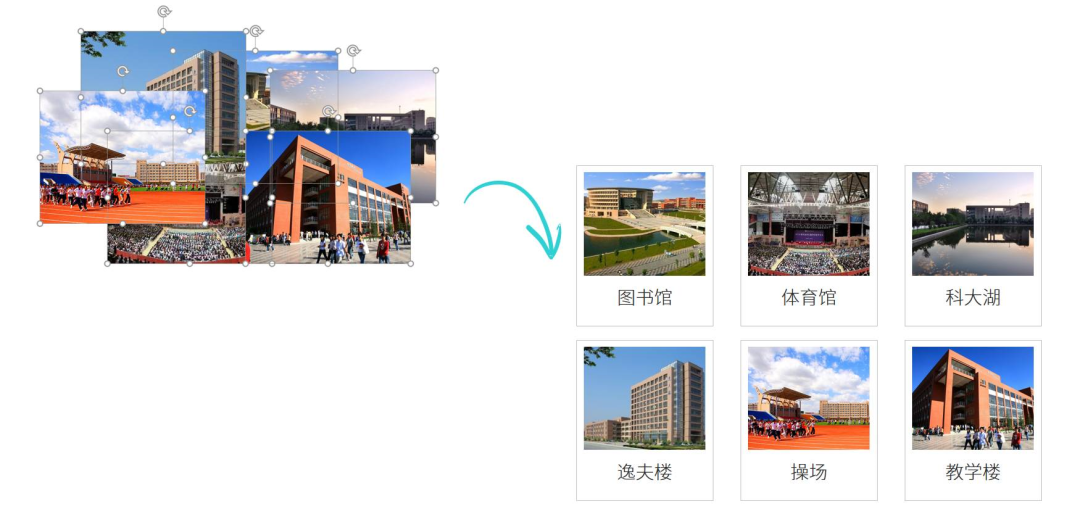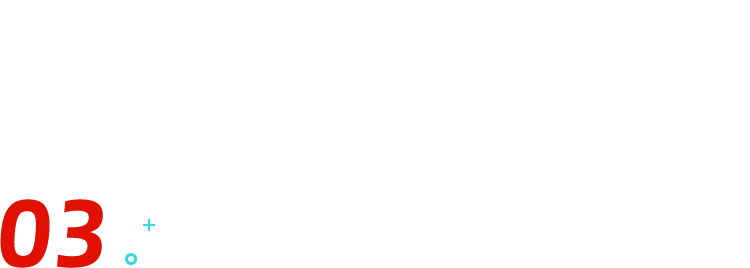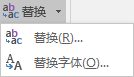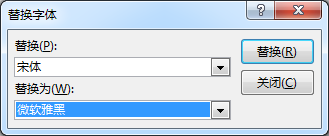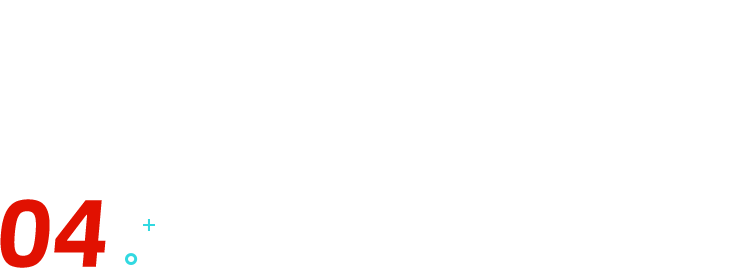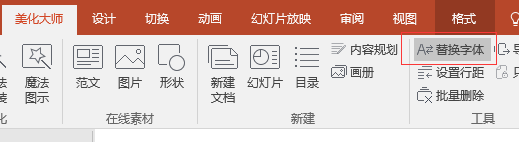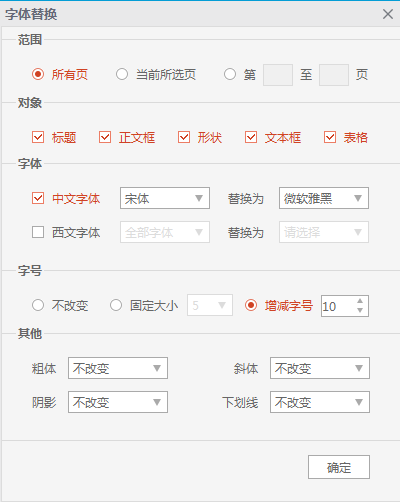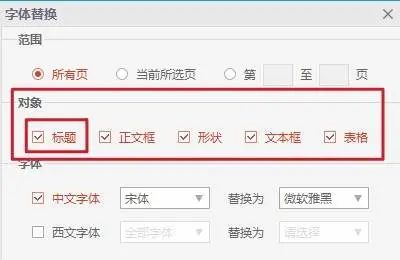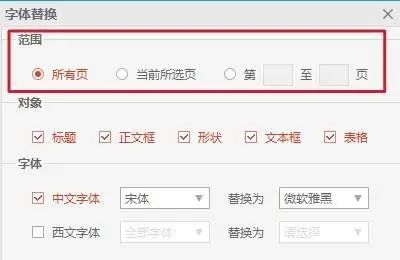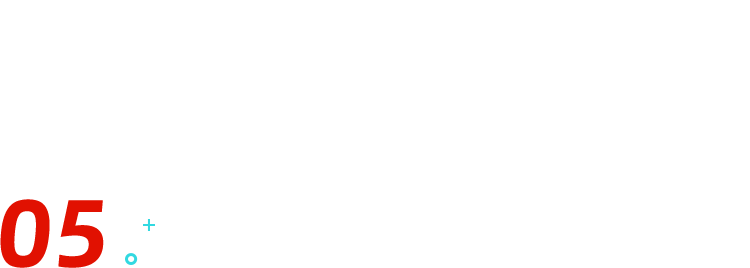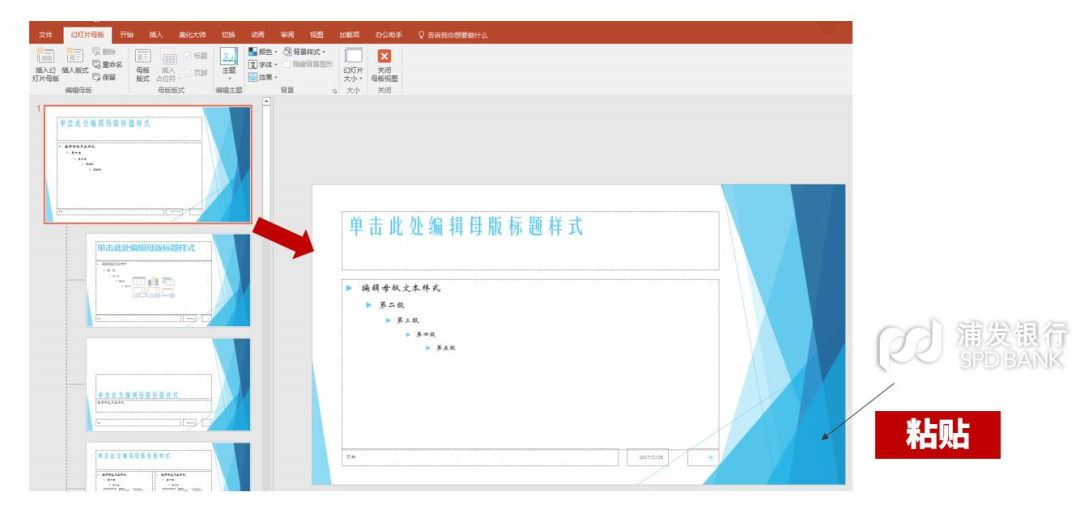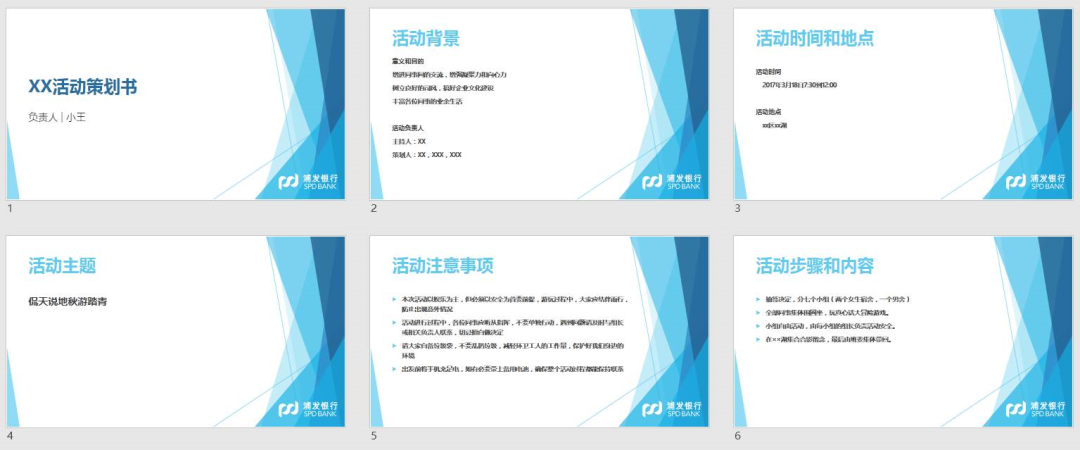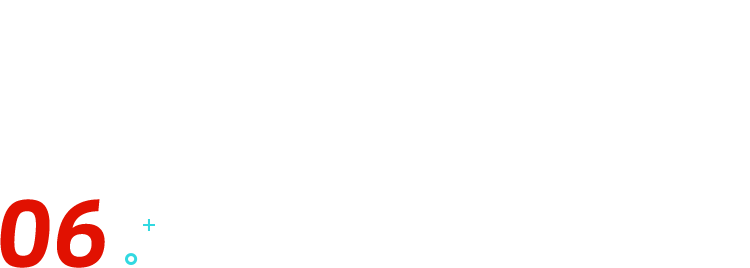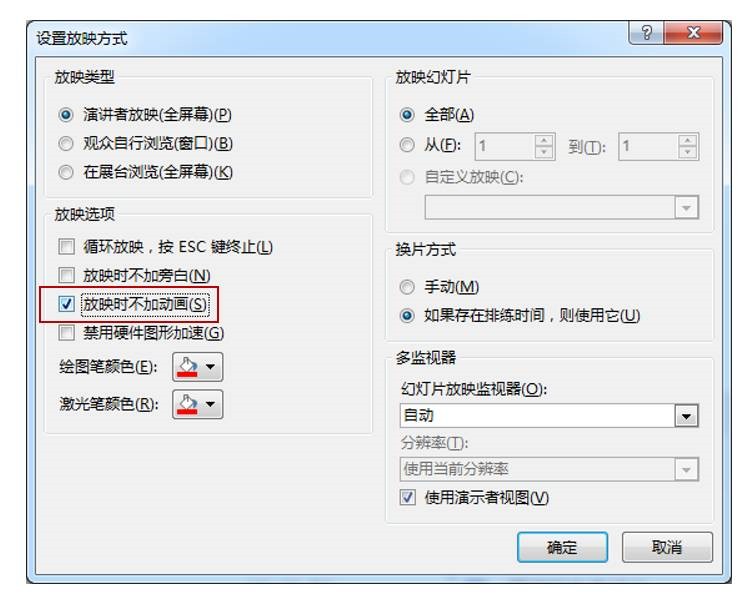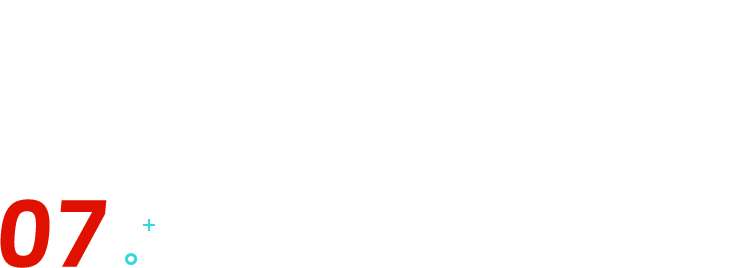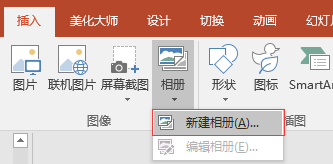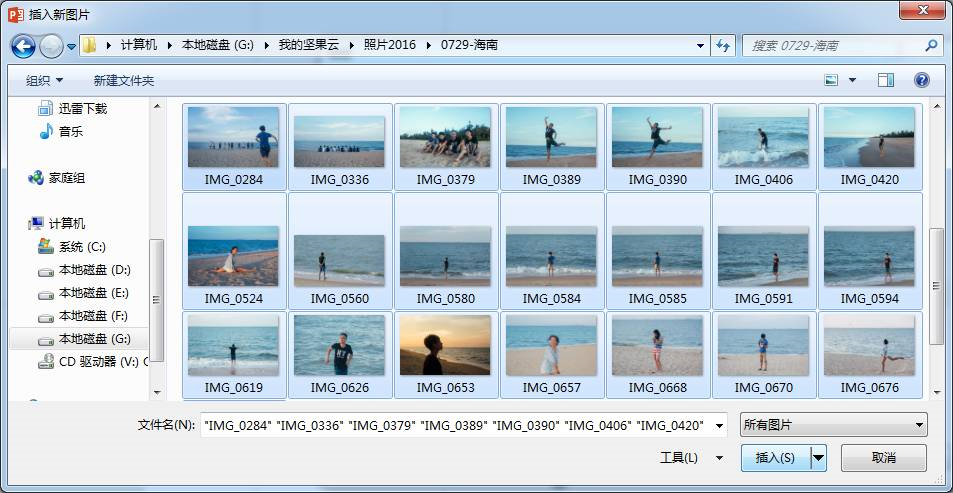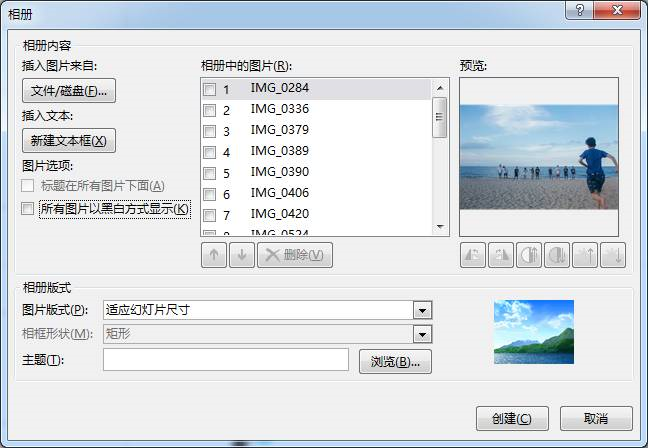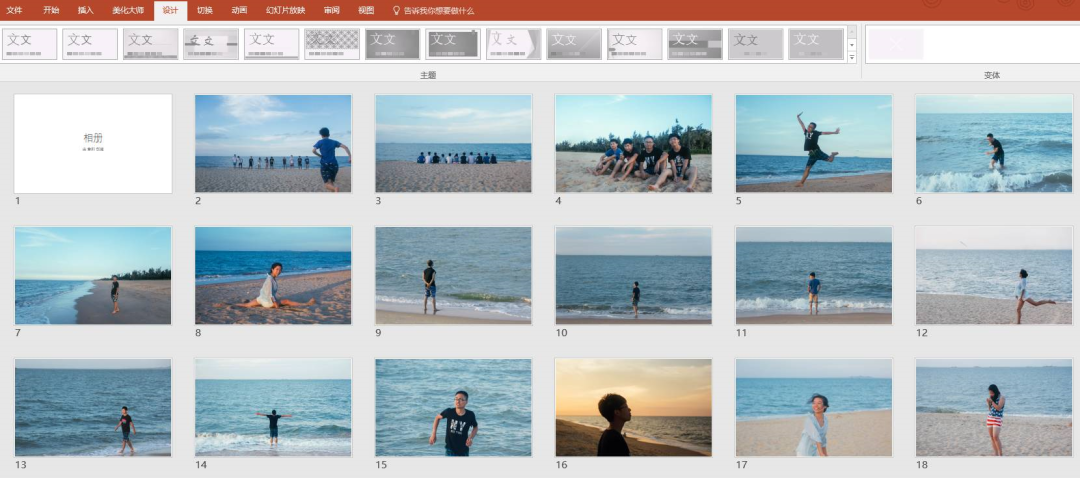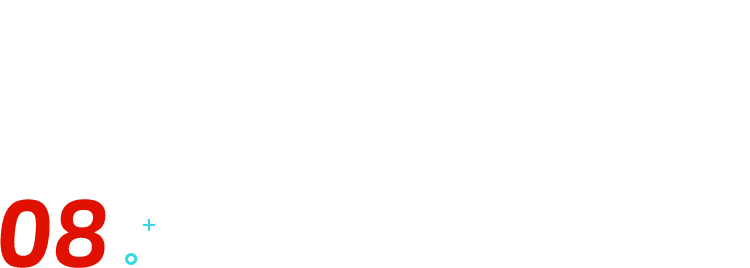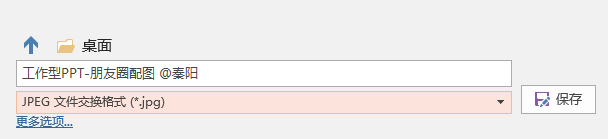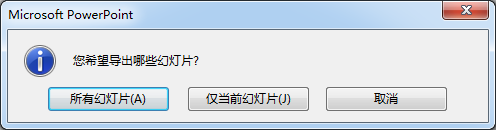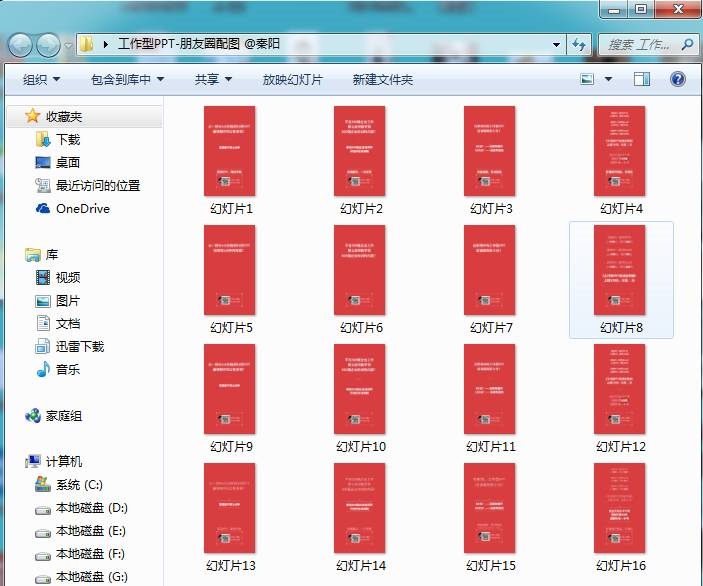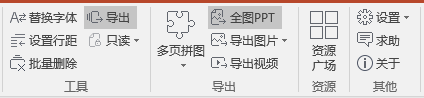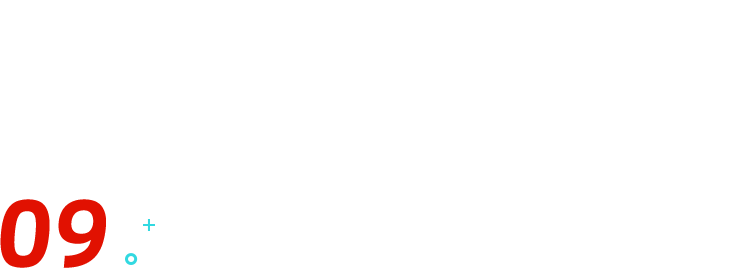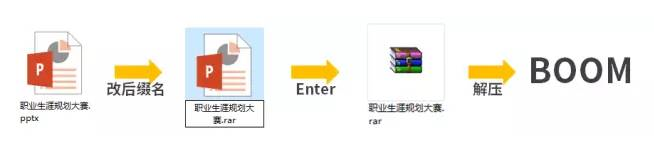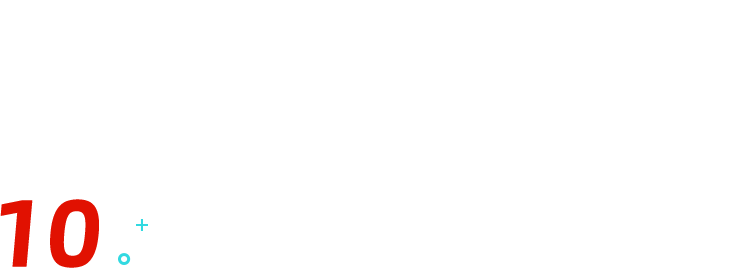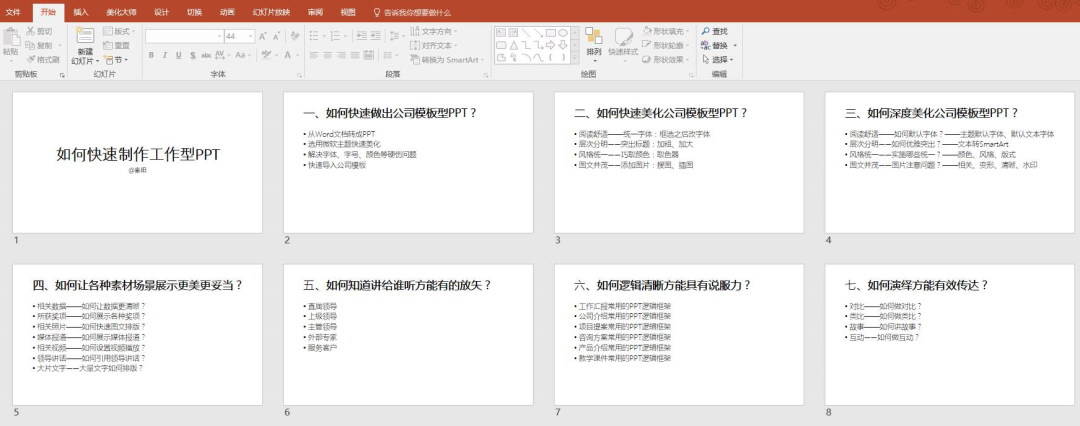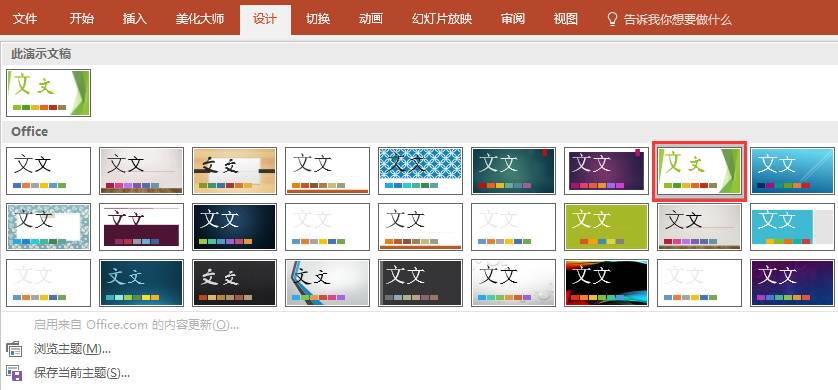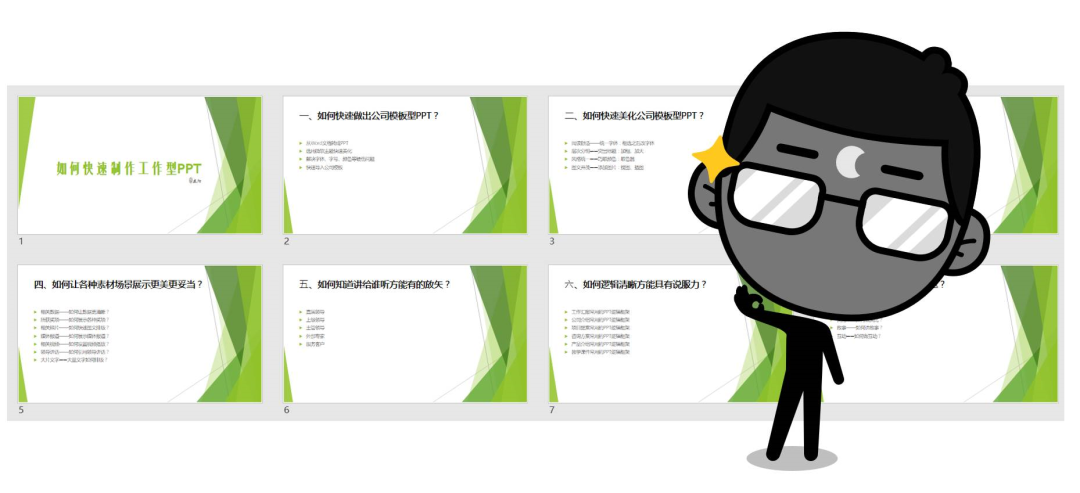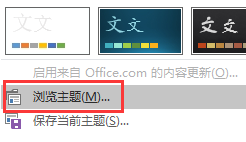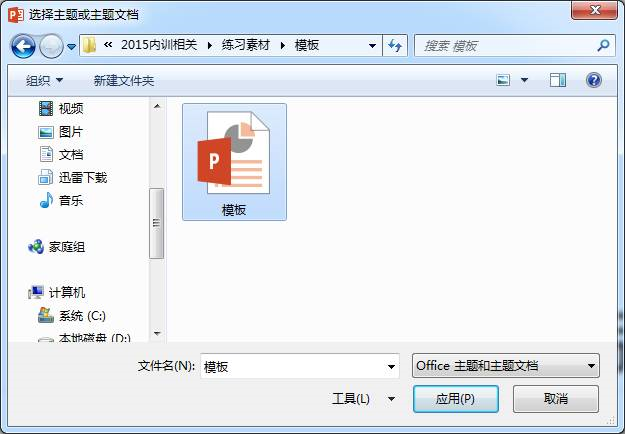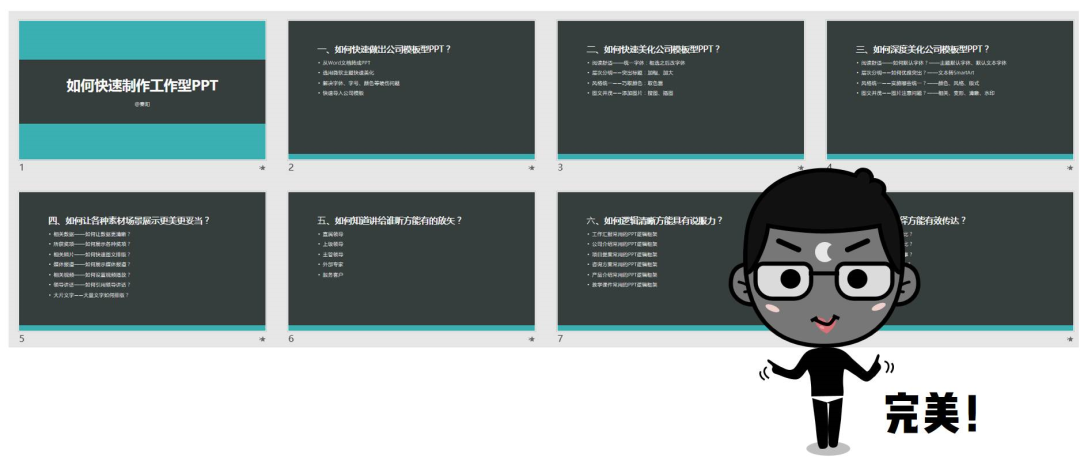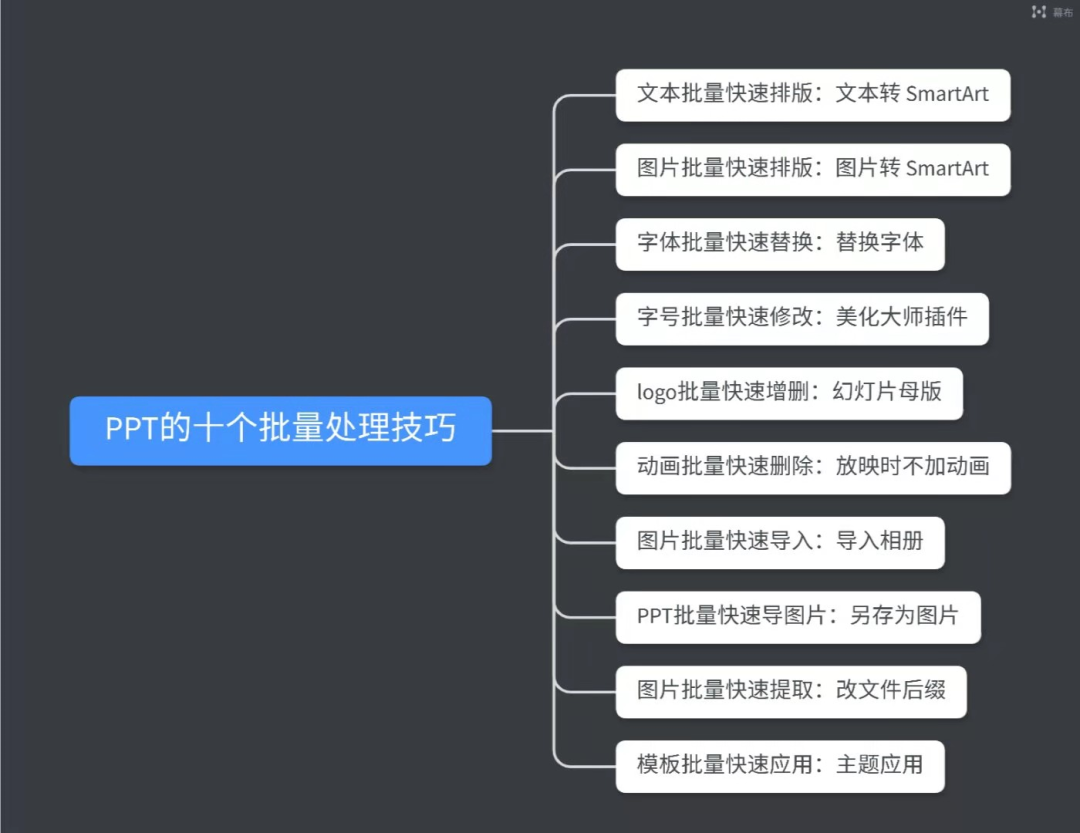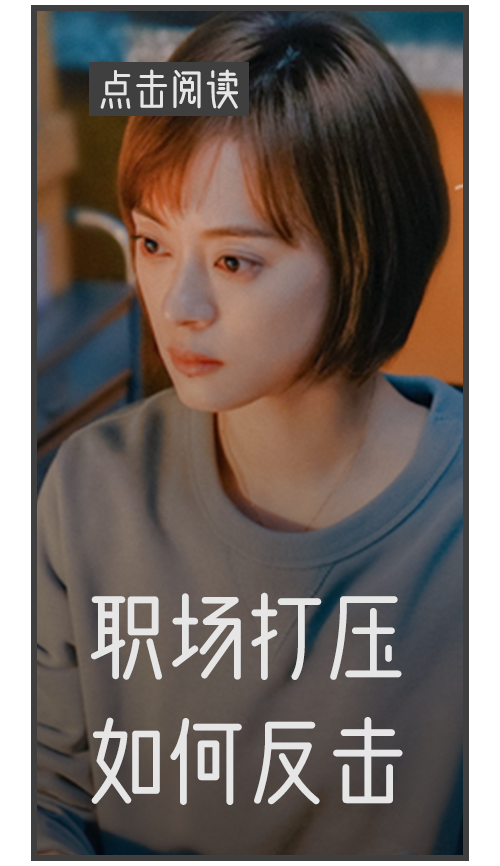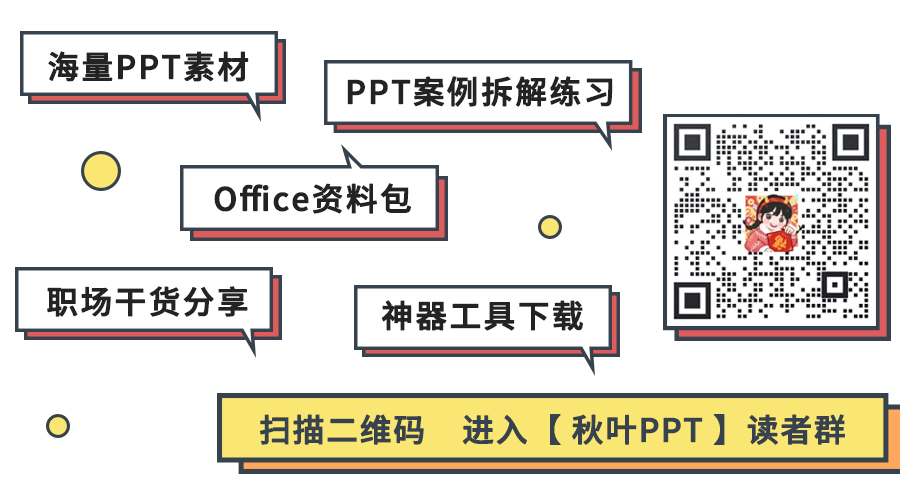关注我☝发送「网址」免费领 100+ PPT 素材网站!
作者:晴天
编辑:九一、久久酱
嗨喽,小伙伴们好呀,晴天来咯!
毕竟在学习和工作中我们都经常需要做 PPT,对 PPT 也是挺熟悉的。就比如我的一个朋友,她对 PPT 的基本操作都了解,做出来的 PPT 也挺好看的,但是每次她做 PPT 都要花很多时间。遇到加急的 PPT,她就需要熬夜赶制,真的特别累。其实职场中需要的 PPT 技能,不仅仅是最终 PPT 呈现的效果,还有制作过程的高效。那么,怎样才能快速制作出一份高质量的 PPT 呢?今天,我总结了 PPT 制作过程中的十个批量处理的快捷小技巧。要认真看哦,分分钟提升你的效率,多出来的时间还可以提升自己!文本批量快速排版:文本转 SmartArt
众所周知 SmartArt 是 PPT 中一个比较高效的工具,但这个工具归在「插入」中,很多人一般都是先插入一个 SmartArt 图形,然后在里面一个一个的敲字。SmartArt 作为一个高效的工具又怎会操作这么麻烦?直接在文本框内部点击鼠标右键选择【转换为 SmartArt】即可一键转换。将鼠标的光标放到文本中,然后点击右键,选择【转换为 SmartArt】 ,选一个跟你的文本逻辑层级相对应的 SmartArt:先选中色块,点击右键,在【更改形状】中选择你喜欢的形状就可以了!图片批量快速排版:图片转 SmartArt
将一堆照片全部选中,单击【图片工具-格式】,找到【图片样式】中的【图片版式】,选择一个合适的版式:还有专家介绍、学校介绍、部门介绍……各种烦人的图文排版也都可以轻松解决哦!在职场中,经常需要修改字体,比如把一个 PPT 中的宋体改成微软雅黑。大多数人都是一个文本一个文本的改,有些可能知道用格式刷,会快那么一点,但还是很繁琐的。PPT 中可是有快捷方式的呀!不用单个文本去修改,直接批量给处理了。在【开始】菜单栏中的【替换】相比 Word 中的【替换】多了一个【替换字体】。选择【替换】-【替换字体】,字体批量修改,一步到位!大家做过这么多 PPT,应该都知道字号小一些利于排版,而且显得精致。但是 PPT 不只是给自己看的,字号太小了别人看不清,影响观看效果。一段一段文本放大真的太累了,而且费时间,要是 PPT 展示时突然要修改字号,你这样一段一段修改字号会给老板留下一个不好的印象。既然字体可以批量修改,那么字号是不是也可以批量处理呢?弹出一个页面,可以看到【字号】的选项,在【增减字号】中设置要调节的大小即可对幻灯片字号批量更改。在【对象】中可以选择要更换的对象,比如你只想更改标题的大小,那就只勾选【标题】即可,然后在【范围】中选择要对哪些页面进行修改。PPT 怎么批量加 logo?当然是用幻灯片母版啦。打开【母版】,添加 logo,移动到合适的位置……所有幻灯片上的 logo 就都修改好了, 一步到位!想要去掉 logo 也是同样的方法,利用幻灯片母版不仅可以批量处理 logo,而且这样添加的 logo 不存在大小、位置不统一的情况。 想起我刚学 PPT 那会,最喜欢做动画了,每一页都要加好多炫酷的动画。但是很多时候,只要静态的幻灯片就好了,动画就显得有些多余,加动画的时候有多开心,删动画的时候就有多崩溃。翻到第一页,点开动画窗格,删除动画,然后每一页重复上述步骤,重复、重复……后来知道了……在【设置幻灯片放映】中,勾选「放映时不加动画」,一步到位!2020 年已经过去了,过去的一年留下了很多照片,把这些照片用 PPT 做成一个回忆录怎么样呢?打开 PPT,新建一张 PPT,插入图片,再新建一张 PPT,插入图片……足足几个 G 的照片啊,这也太麻烦了吧,有没有简便的方法呢?在 PPT 的【插入】中找到【相册】,点击下拉菜单中的【新建相册】。然后在弹出的对话框中选择插入图片来源自【文件/磁盘】,然后框选想要插入的图片后,点击【插入】。另外,在相册对话框上,还有【插入文本】【所有图片以黑白方式显示】等操作,大家可以根据自己的需求或喜好进行选择。 与上一节相反,我们现在要将 PPT 导出为一张张的图片。其实也不难,直接将 PPT 在【文件】中选择【另存为】,格式选择【jpg】或【png】格式。在弹出的对话框中根据需求选择【所有幻灯片】或【仅当前幻灯片】。此处选择【所有幻灯片】,就可以自动全部存为图片并打包存在一个文件夹中。如果你想把自己的 PPT 导成图片版,可以在全部储存为图片后再通过【导入相册】导入 PPT。如果想更省事,可以通过插件,比如「美化大师」中的【导出】成【全图 PPT】。有时候,我们需要把 PPT 中的图片提取出来,很简单,另存为图片就行,不过,如果图片数量很多怎么办?还是一张一张选中,然后分别【另存为】,再分别命名吗?直接把 PPT 文件的后缀格式改为「.rar」,使用解压软件将其解压开来,然后 PPT 中所有的图片都静静的躺在文件夹中了!当你不知道怎么设计 PPT 时,可以套用模板,一键就可以完成!比如用 PPT 白板写了一些内容,快速应用模板制作一个完整 PPT 的具体操作是什么呢?首先直接在【设计】中点击【主题】,选择一个 Office 自带的主题:点击【浏览主题】,就可以选择任何一个 PPT 模板了:点击【应用】,这个模板就应用到这个 PPT 了!奈斯!其实以上这些技巧都不过是 PPT 技巧中的冰山一角!熟练 PPT 基本原理,应对 PPT 设计问题才能游刃有余~
如果你想学 PPT,想要快速掌握 PPT 的常用技巧,提高办公效率!
编辑部推荐你学习我们秋叶家的《PPT 从新手到高手》这门课程~
不用担心看不懂、学不会、难上手,课题会根据实例为你讲解,循序渐进,让你的 PPT 技术逐渐提升!
现在购买还可领取 30 元优惠券哦!
还等什么?赶紧扫码抢购吧~


为感谢一直以来各位小伙伴的支持,秋叶 PPT 开设读者群啦!欢迎大家扫描下方二维码加入哦!群内不仅有海量 Office 资料包,还有各种职场干货分享、红包掉落等福利~秋叶PPT职场成长、Office、神器工具,和秋叶一起学,百万青年的选择!免费PPT模板、PPT干货教程、PPT素材资源一网打尽!
2610篇原创内容
公众号
现在点击【阅读原文】
精品好课等你来~
👇👇👇