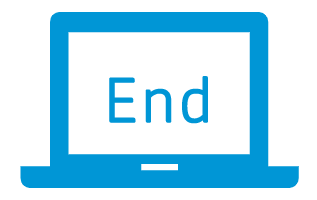Windows 11 系统输入法如何设置?
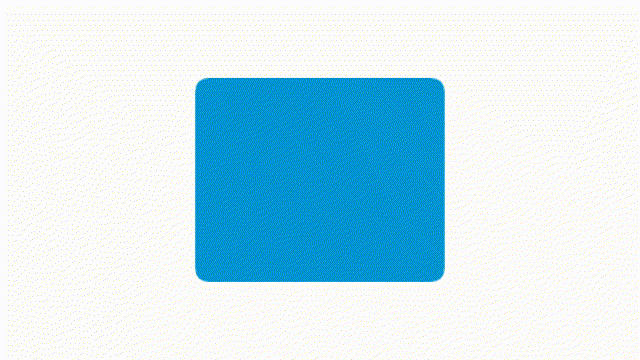
Windows 11 系统在很多方面都进行了改进,这也导致一些设置与 Windows 10 相比变化较大。
前几天有小伙伴来问小微,Windows 11 系统中的输入法该如何进行设置。
今天小微就给大家打来了 Windows 11 系统输入法设置的教程。

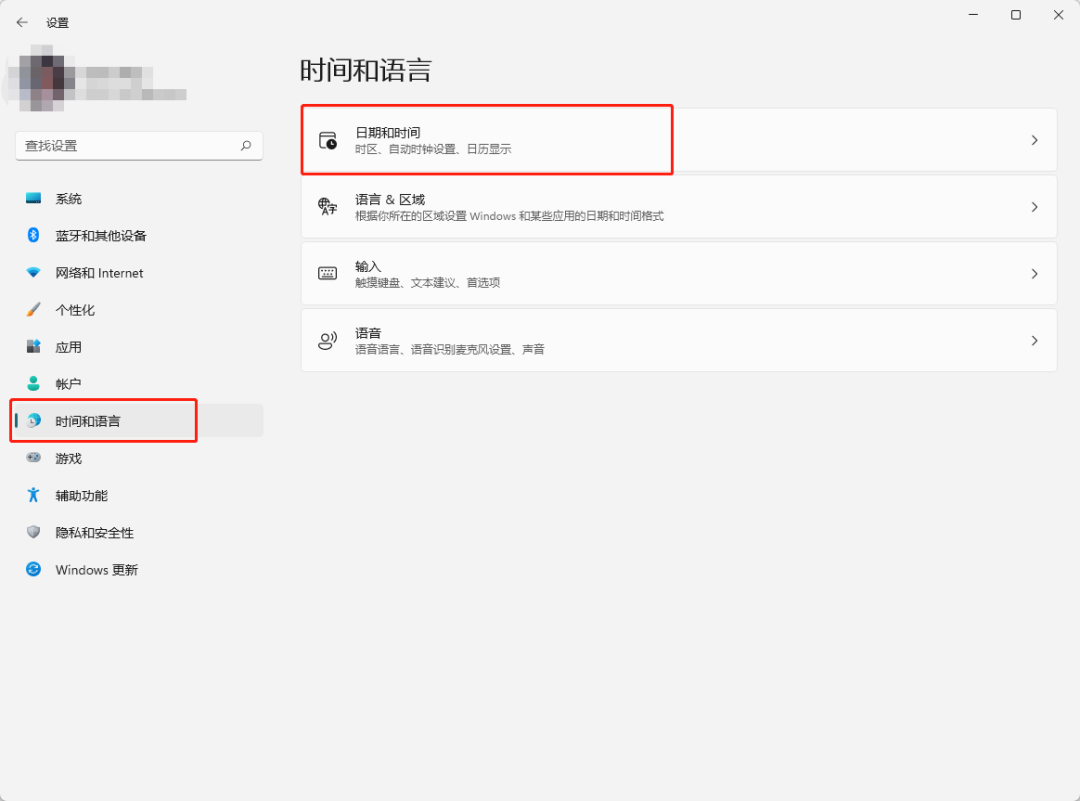
2. 点击【中文(简体,中国)】下的【语言选项】;
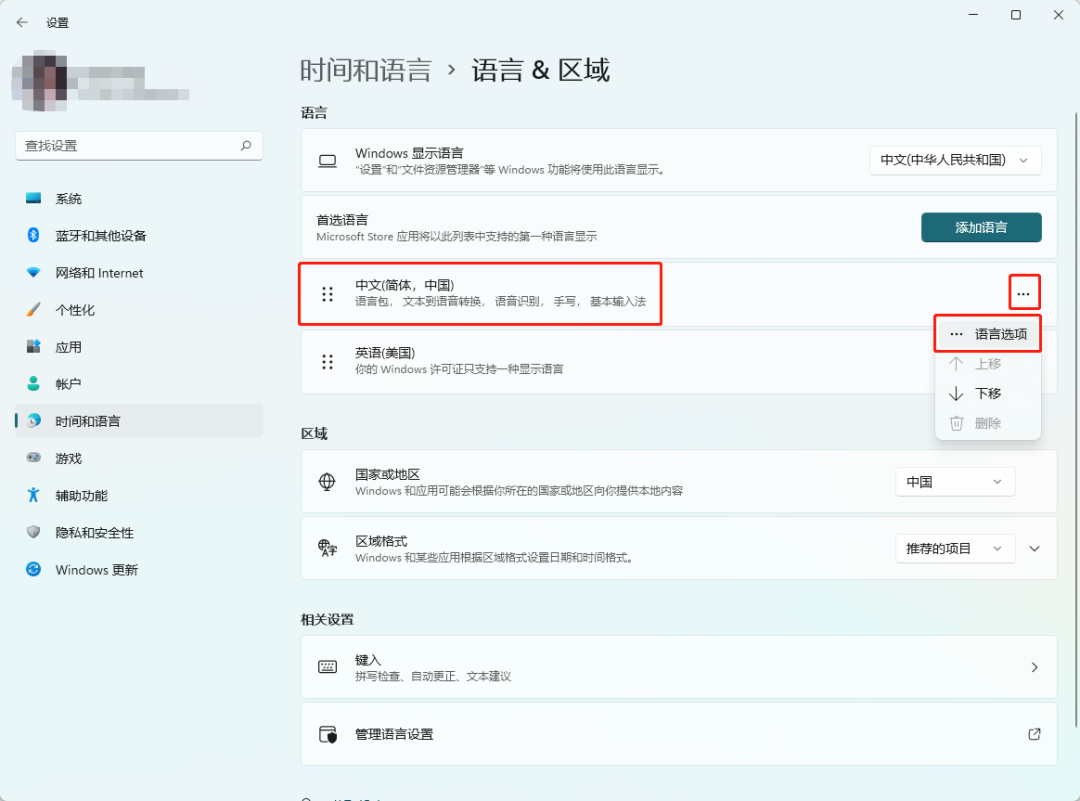
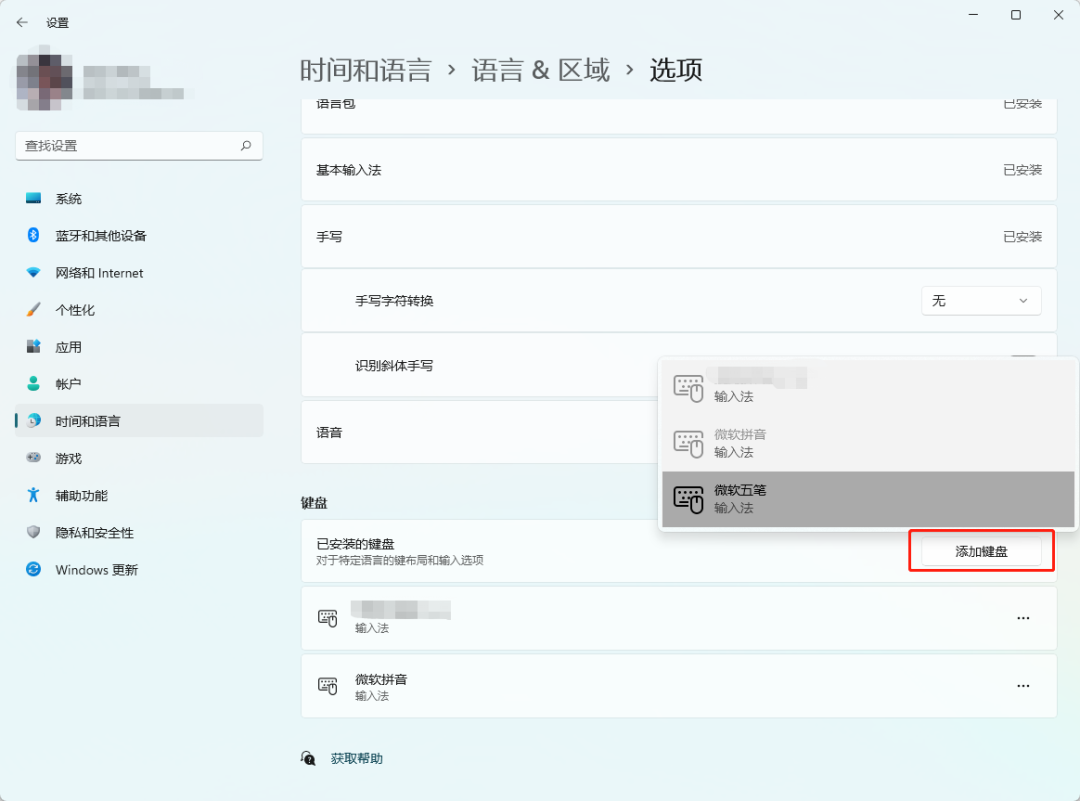
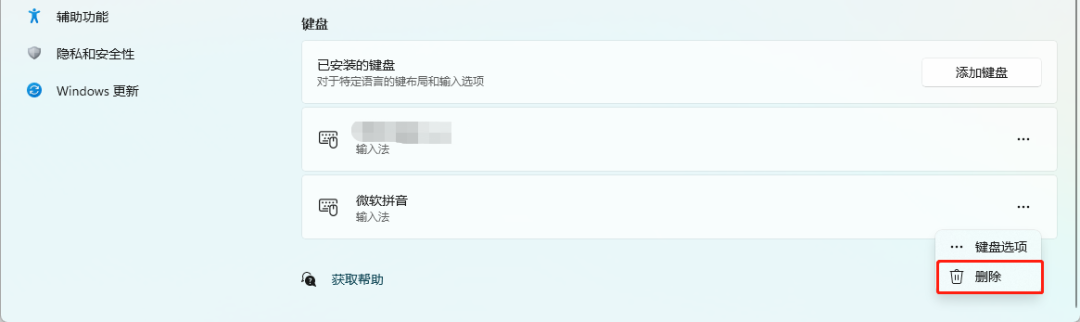

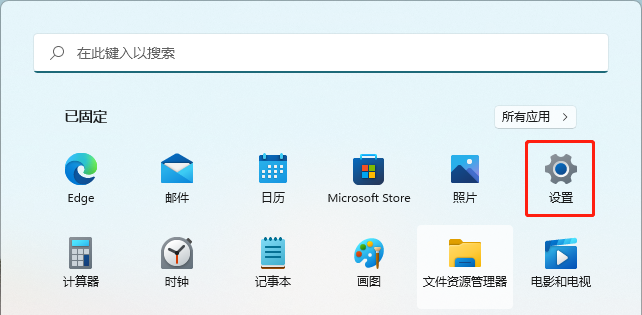
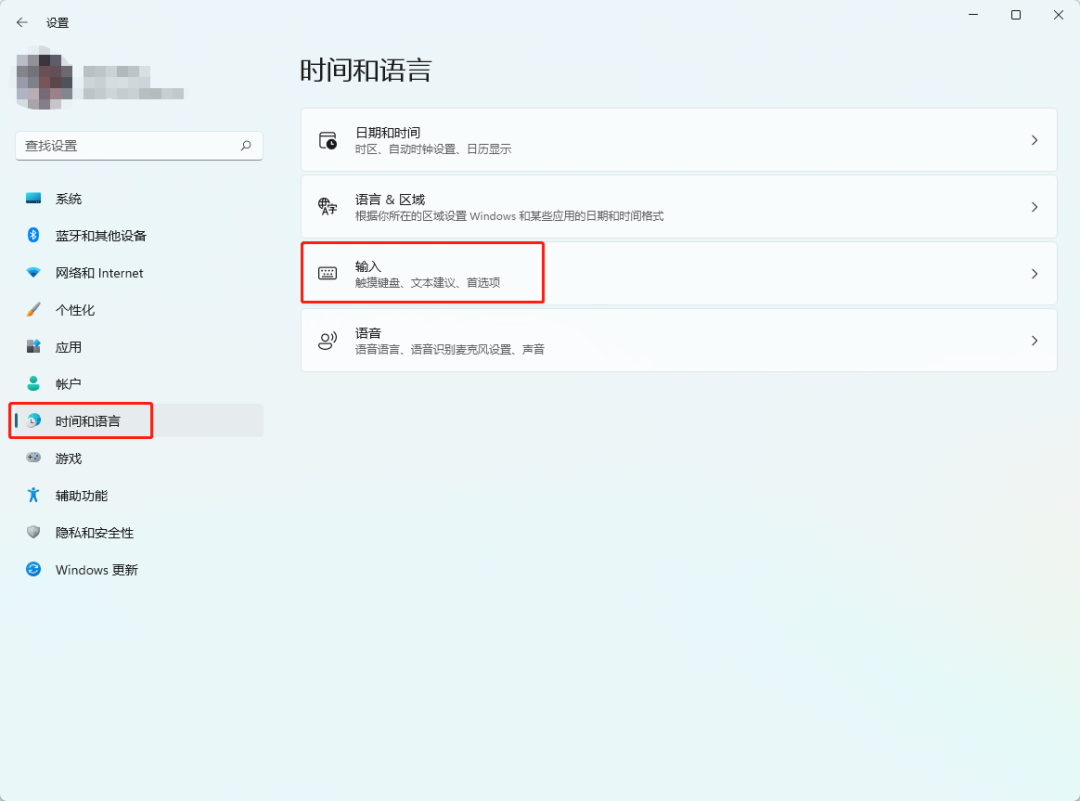
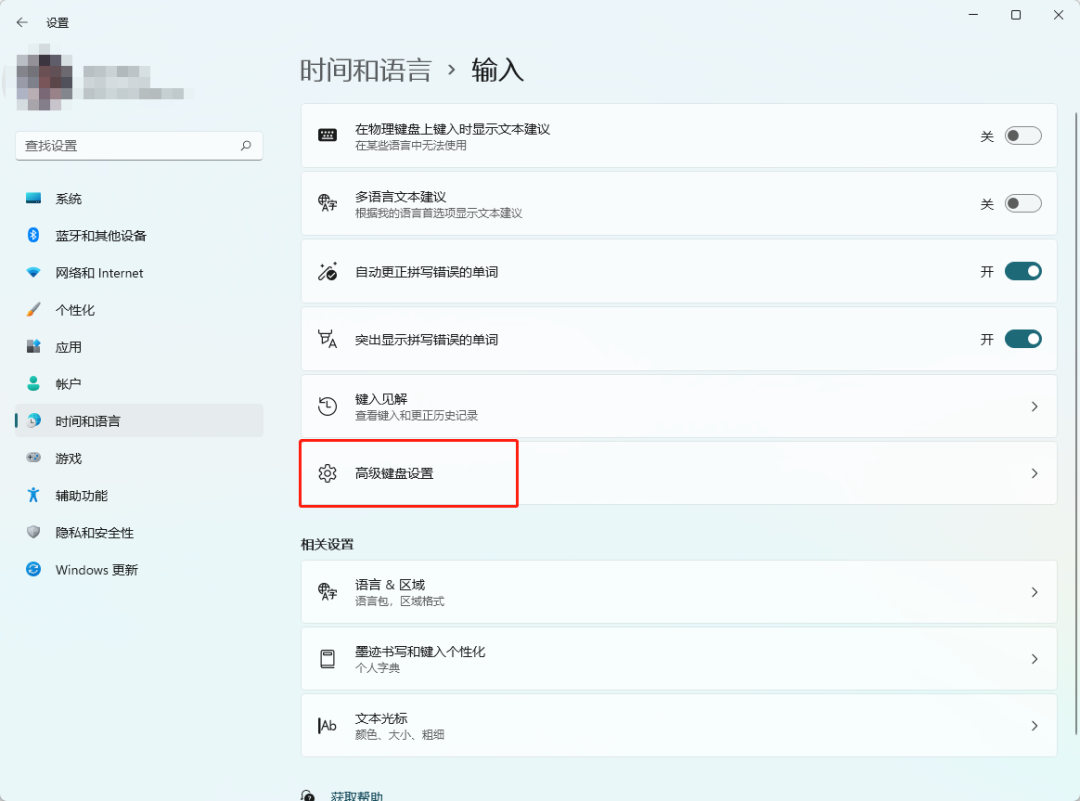
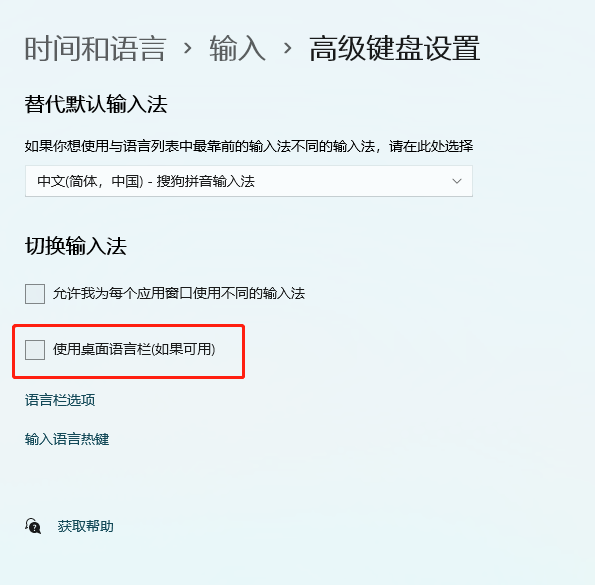
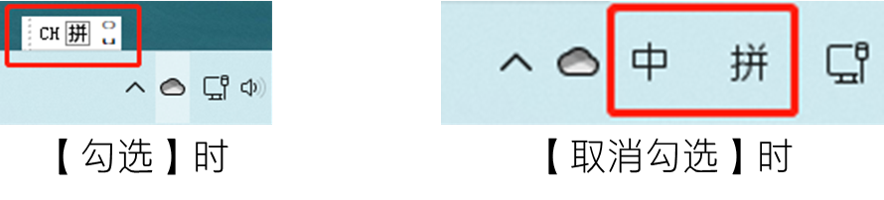

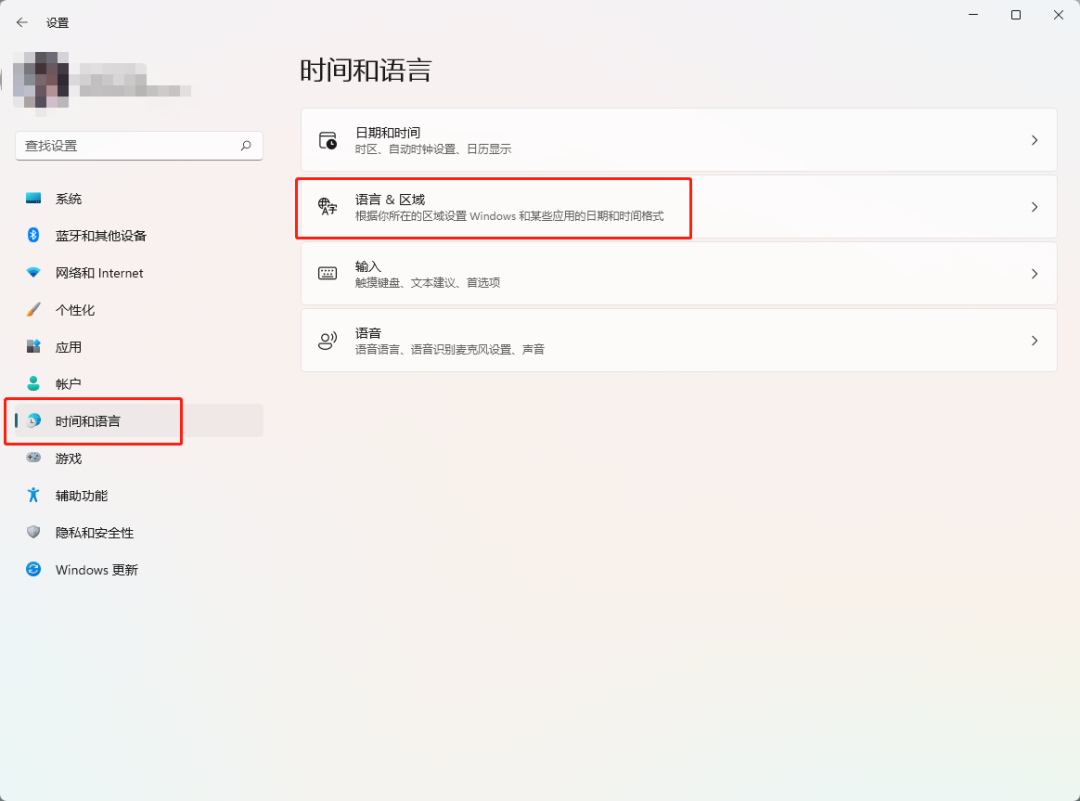
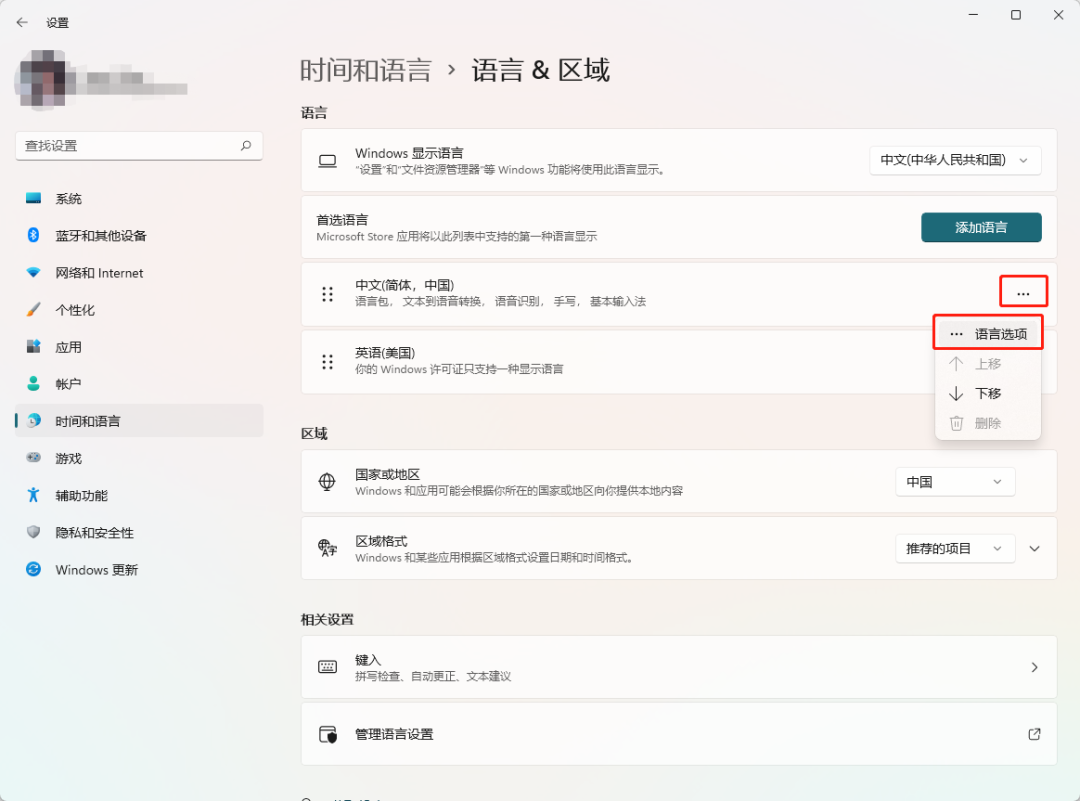
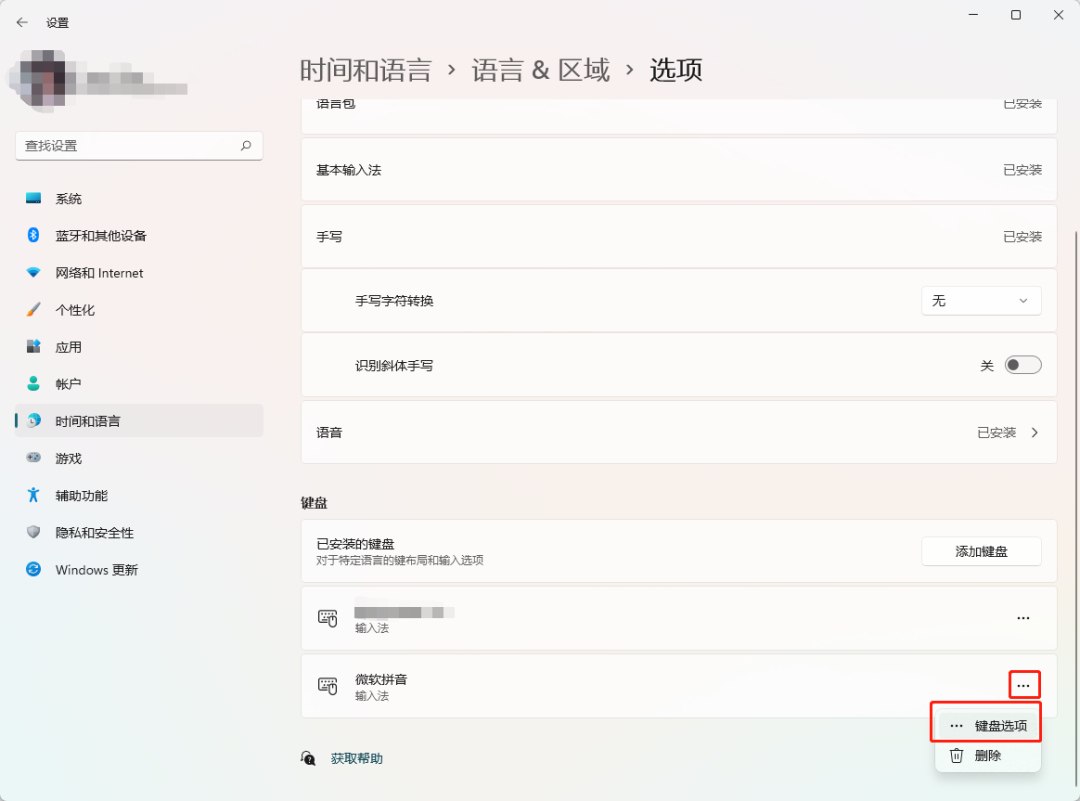
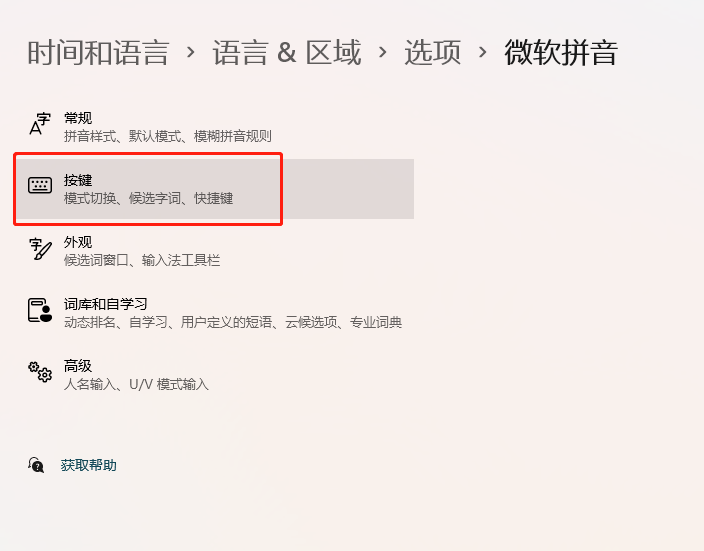
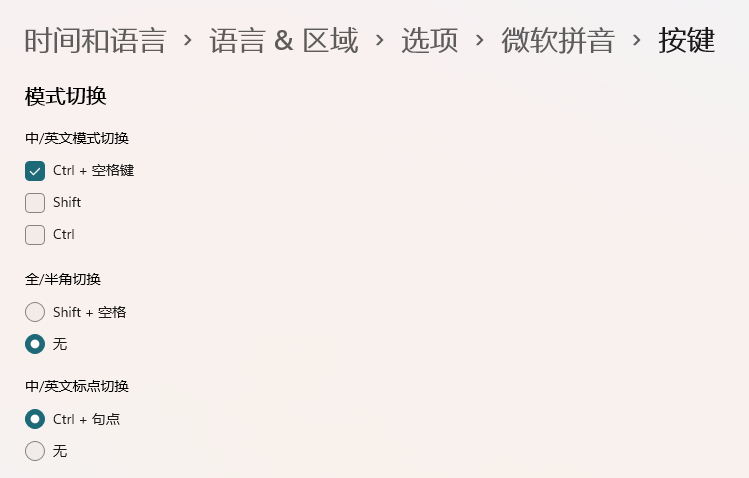

以上就是 Windows 11 系统中关于输入法设置的相关内容了,小伙伴们如果还有其他方面的问题,也可以在后台给小微进行留言哦,我们下次见!
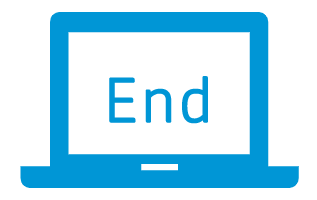




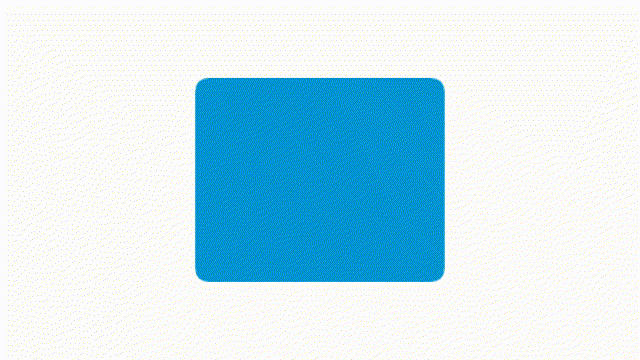
Windows 11 系统在很多方面都进行了改进,这也导致一些设置与 Windows 10 相比变化较大。
前几天有小伙伴来问小微,Windows 11 系统中的输入法该如何进行设置。
今天小微就给大家打来了 Windows 11 系统输入法设置的教程。

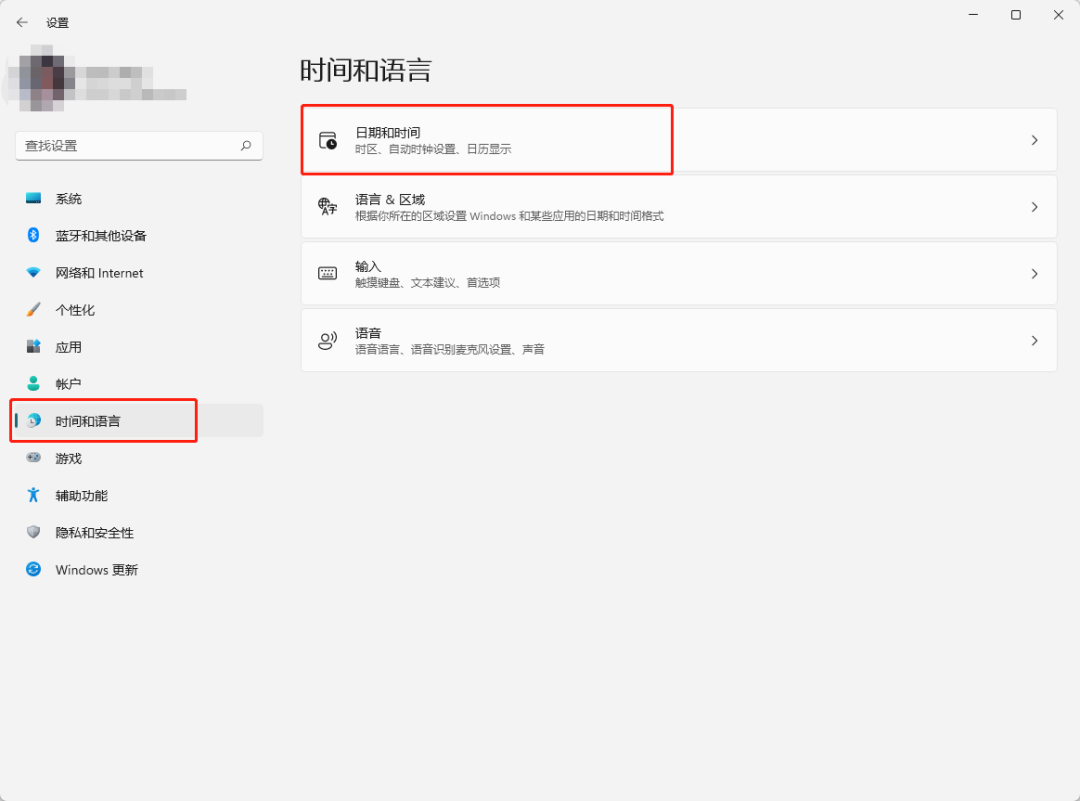
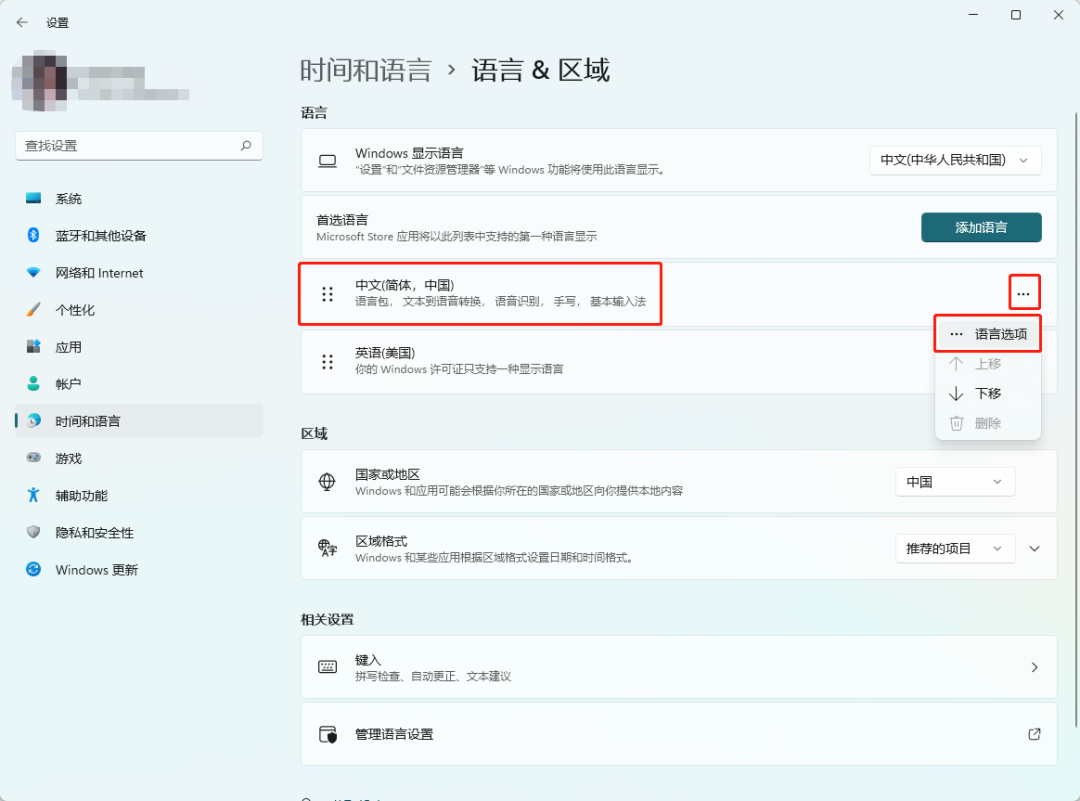
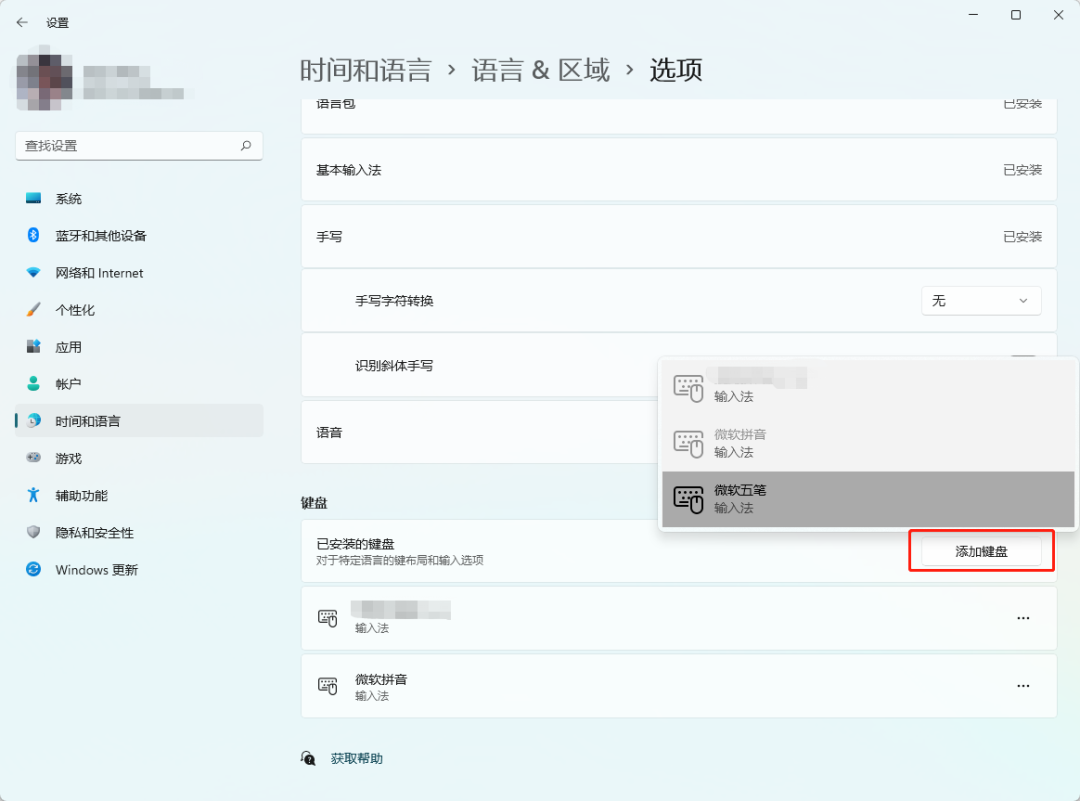
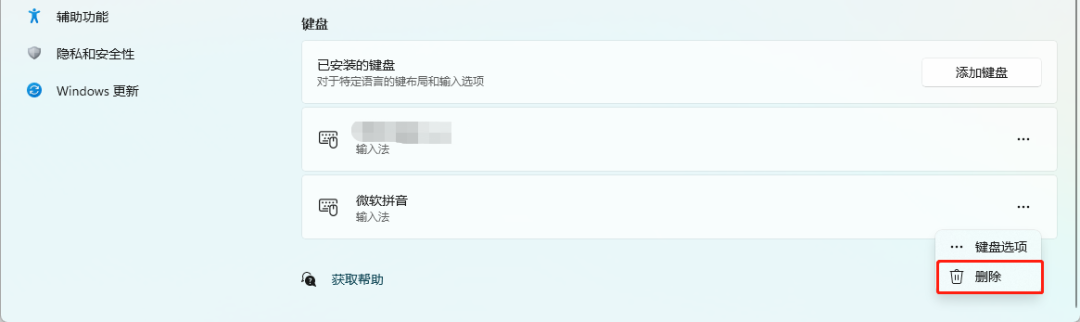

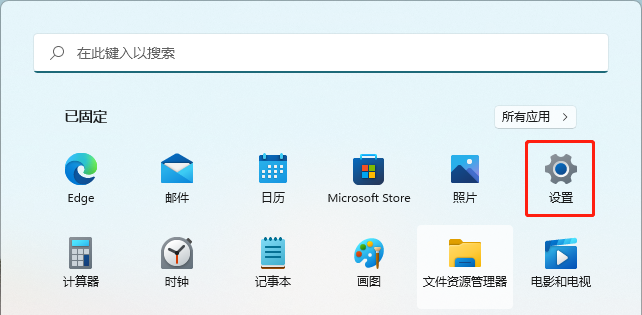
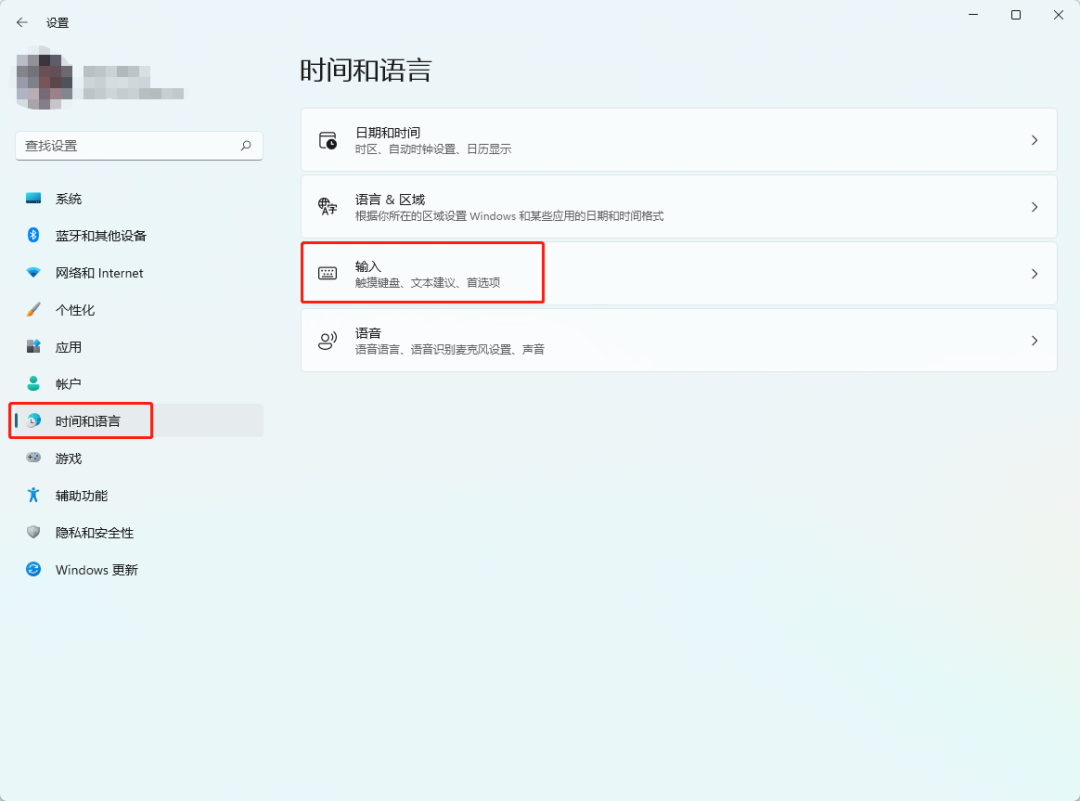
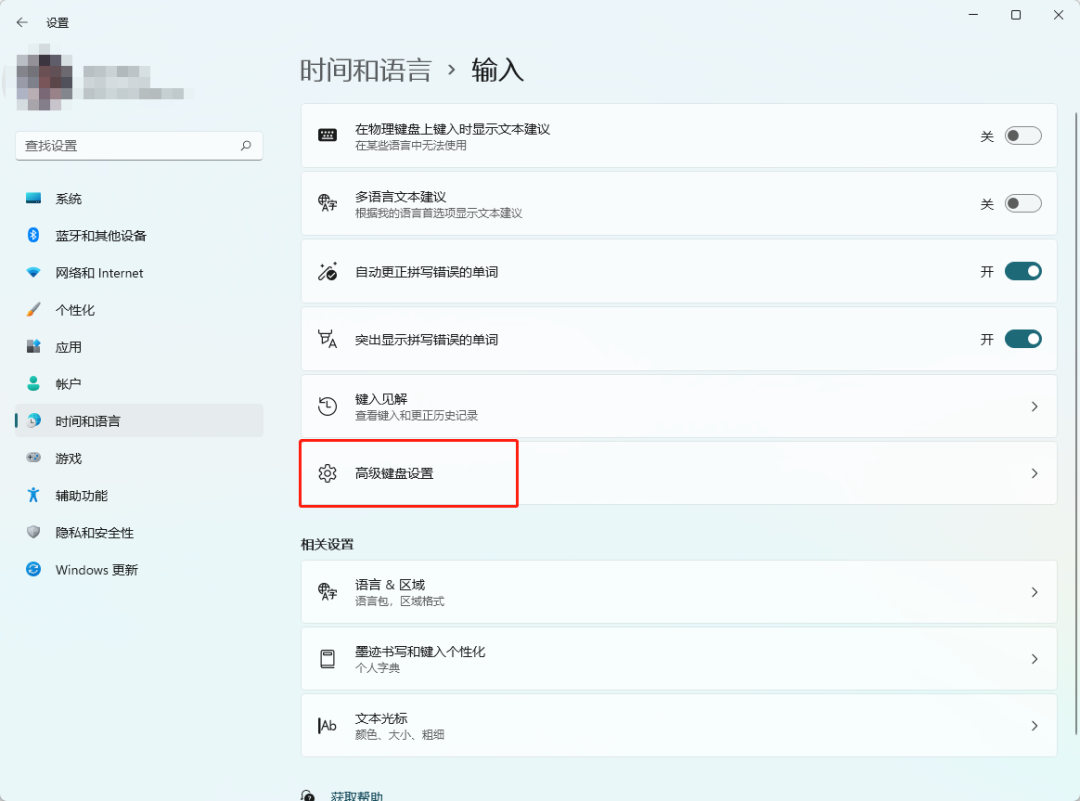
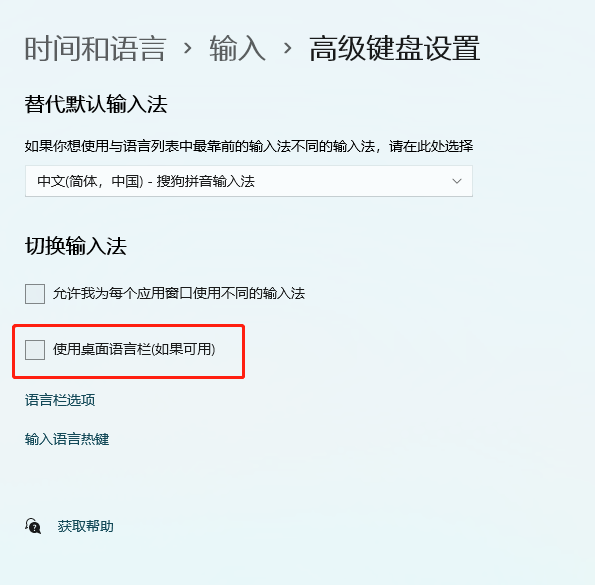
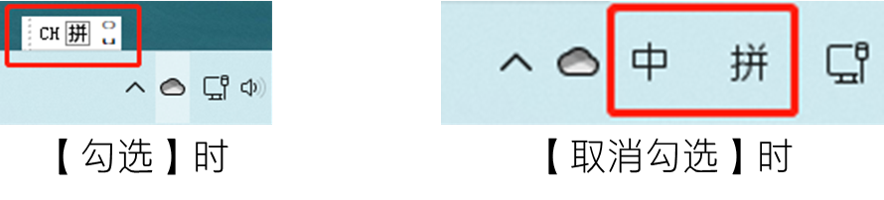

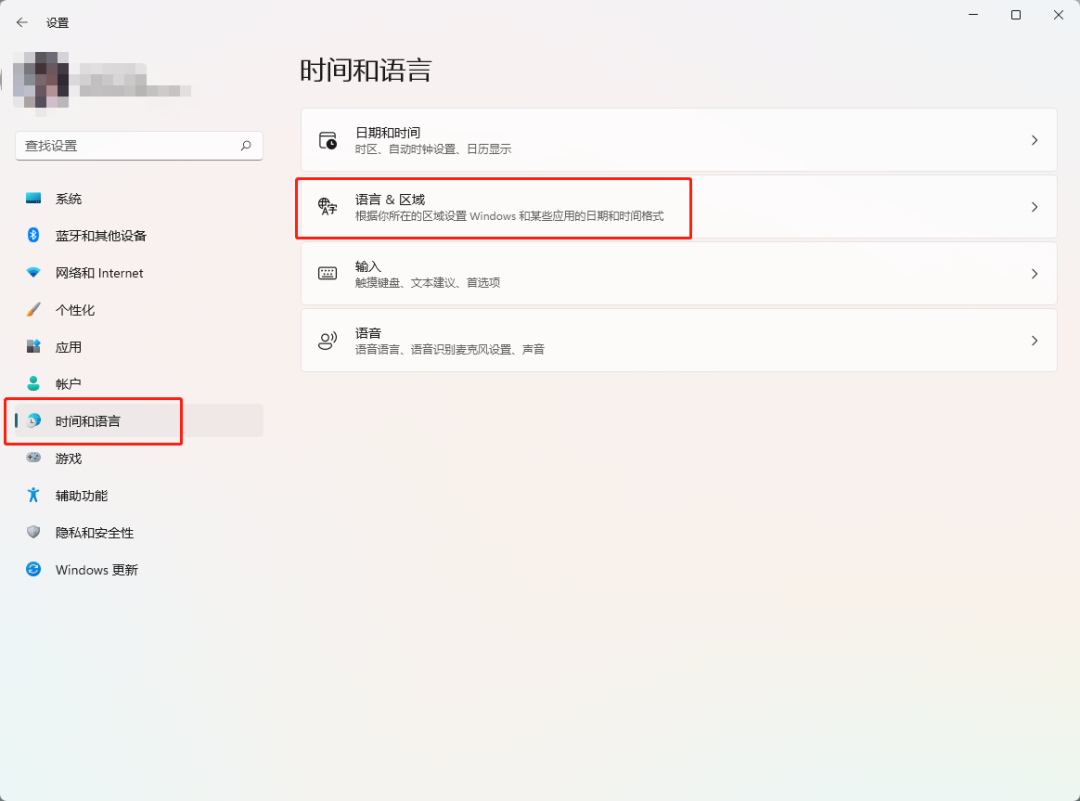
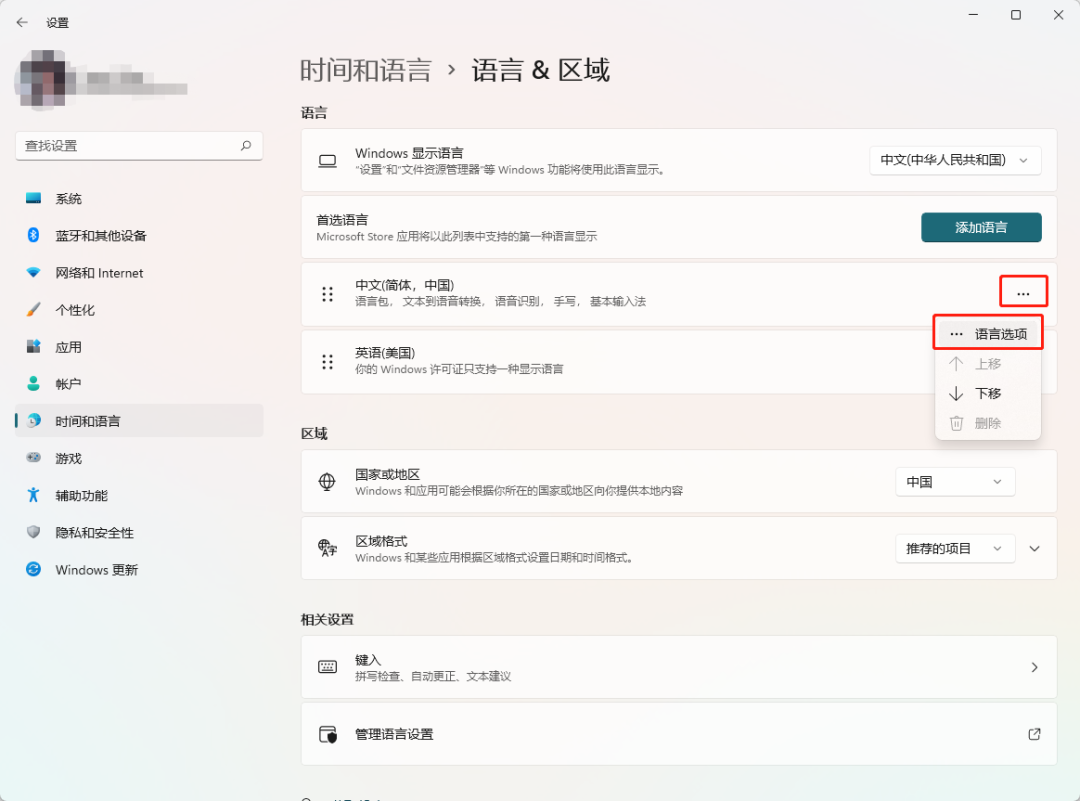
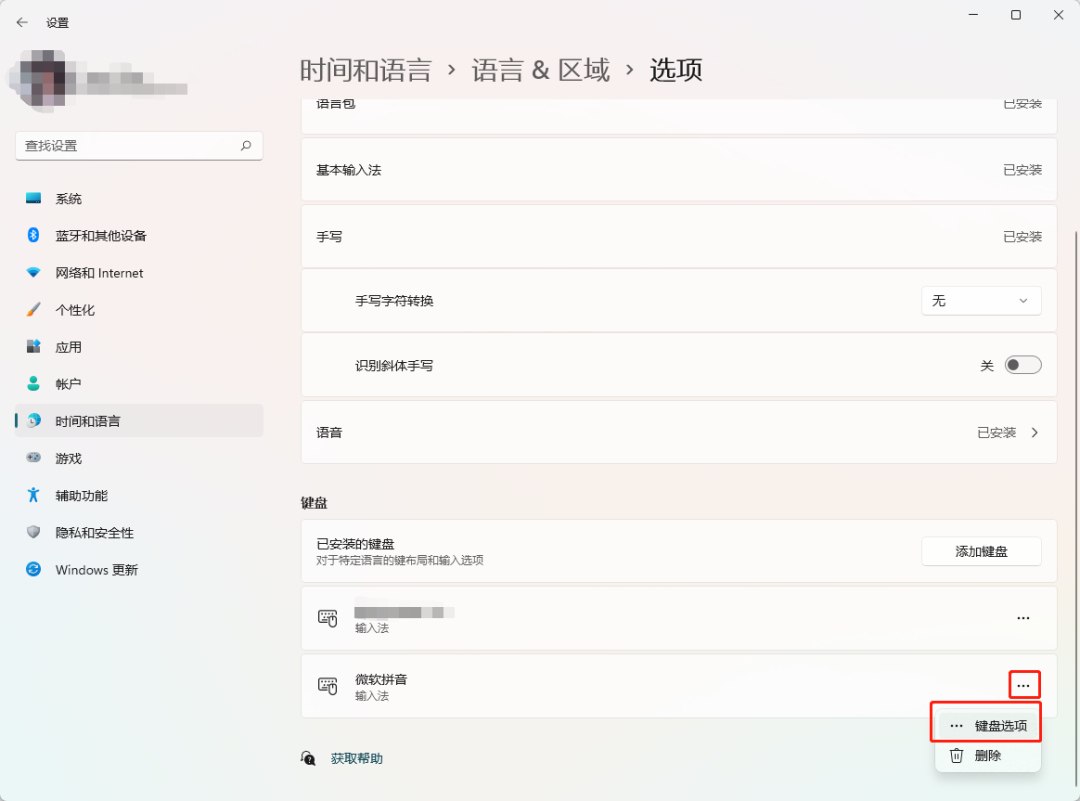
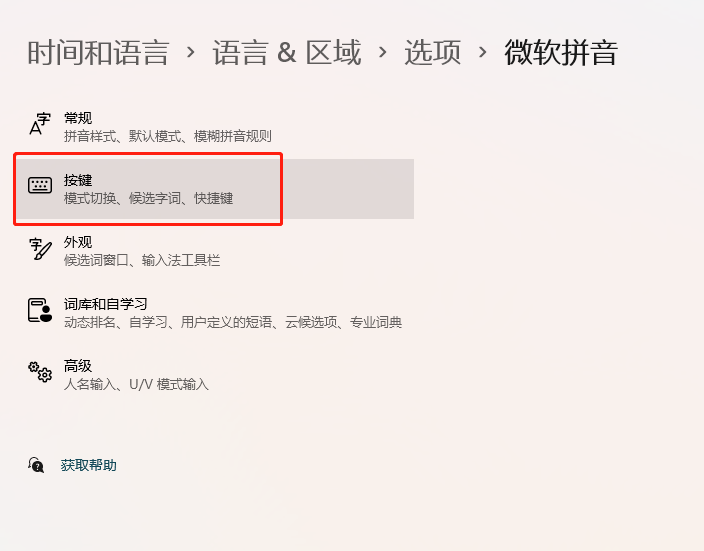
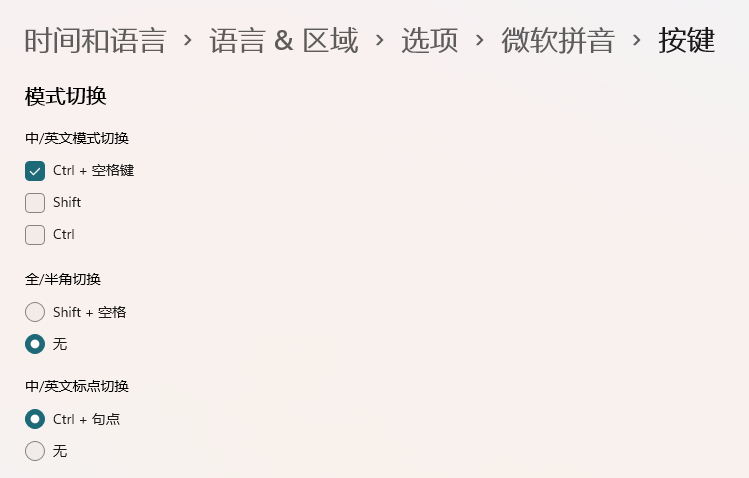

以上就是 Windows 11 系统中关于输入法设置的相关内容了,小伙伴们如果还有其他方面的问题,也可以在后台给小微进行留言哦,我们下次见!