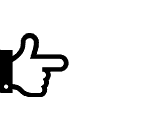国产TP-Link,听说国外比较香?拆开后,用料超级香....
以下文章来源于面包板社区 ,作者Brian
每日精选电子工程师必备电子技术知识;电子工程专辑、EDN电子技术设计、国际电子商情官方社区;为电子工程师提供论坛、博客、芯语、评测、直播、下载资料、技术文库、学院等内容。

我曾在EDN上发表过一篇文章,讲了如何设置由3个Google/TP-Link OnHub单元组成的网状Wi-Fi。虽然有无线“回程”这个选项,但网状接入点是通过有线以太网连接到路由器的,使网络客户端可以最大限度地利用Wi-Fi信道。这个网络实际上是从那年的八月底开始使用的,在接下来的两年多时间里,一切都很好。但在去年9月的一个早晨,我醒来后发现家里的无线网络完全没有了。
我怀疑是路由器出了问题,路由器顶部的“红色死亡环”指示灯也证实了我的猜测。我将它恢复成出厂设置,还是不行。幸好我有一个备用路由器可以用,虽然要费些时间重新设置这个路由器才能恢复网络。
随后我准备拆开那个出了故障的路由器TP-Link的TGR1900)进行检查。
这个路由器是我从eBay上买的,我看了其顶部的标签,发现它是工厂翻新的,所以坏了也情有可原。
图1就是这个TGR1900路由器,尺寸为190.5mm×104mm×117mm,它的背面有2个GbE端口(WAN和LAN)、重置按钮、未用的公共USB端口(只有黑客用……它运行Chrome操作系统!),以及电源输入口(卸下外壳就能看到)。

图1:TGR1900路由器外观。
拆解之前,先了解一些背景知识:
Google与TP-Link和华硕合作开发的OnHub路由器最初于2015年8月推出,后来又增加了网状Wi-Fi功能。TP-Link和华硕两款模型功能相似,但也有区别:
TP-Link款顶部比底部宽,顶部有状态LED,前面还有一个2.4GHz定向天线。
华硕款底部更宽,底部有一个状态LED,没有定向天线,支持手势控制。图2显示了TP-Link款路由器的内部结构。

图2:TP-Link款路由器的内部结构。
TP-Link款路由器中2.4GHz和5GHz天线的数量和类型:
3个高性能Wi-Fi天线
个蓝牙天线
个ZigBee天线轻轻旋转路由器的坚固塑料外壳(内有鳍片,有助于热量上升并从顶部散去),解开闩锁,然后提起,如图3所示。

图3:TGR1900路由器的坚固塑料外壳。
图4显示拆下TGR1900路由器外壳后,内部有大量的通风槽,还有前面提到的端口。
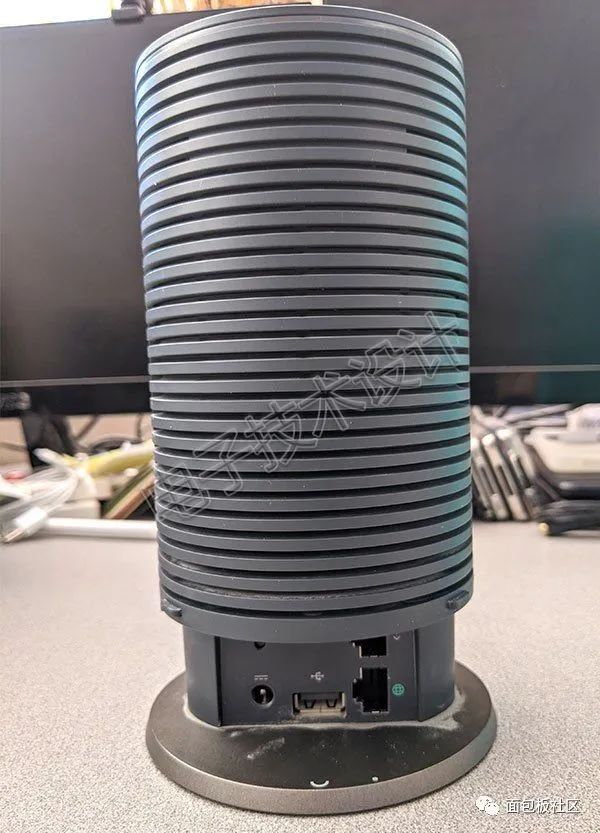
图4:拆下TGR1900路由器外壳后,内部有大量通风槽及几个端口。
图5显示路由器背面有一些额外的通风口。

图5:路由器背面有一些额外的通风口。
接下来我们要探索路由器的内部了。先从底部开始。
拆解时每当我看到一个橡胶垫,就会在它的下面寻找螺钉,这次我又对了,虽然取下螺钉并没有实质性的发现(图6)。注意,第二个隐藏的重置按钮是我前面提到的黑客朋友发现的。

图6:拆解时每当我看到橡胶垫,就会在其下寻找螺钉。
所以,我把注意力转移到路由器的顶部(图7)。



图7:TGR1900路由器顶部。
结果令人鼓舞!注意上面有一个安装孔是半透明的(图8),至于为什么是半透明的,我们一会儿再解释。



图8:有一个安装孔是半透明的。
接下来是顶盖下面的半透明塑料环,在下面露出的PCB边缘上,标着数字“2.4”(图9)。



图9:在顶盖下面露出的PCB边缘上,标着数字“2.4”。
卸下顶盖,LED阵列(中间有一个传感器)清晰可见(图10)。

图10:卸下顶盖,LED阵列清晰可见。
还记得前面提到的“2.4”标记吗?图11是LED-扬声器组件的另一个视图,其中一块PCB板上标有“5”(边缘周围一共有6块PCB板,其中一半标记为“2.4”,一半标记为“5”。稍后你可以看得更清楚。)

图11:LED-扬声器组件的另一个视图,其中一块PCB板上标有“5”。
这款路由器最特别之处在于其扬声器设计。就我所知的其它路由器,与移动设备进行初始配对是通过蓝牙或点对点Wi-Fi连接完成的。而对于这款OnHub,路由器会发出听得见的声音,智能手机的麦克风(与Google WiFi应用配合使用)进行监听,由此完成初始配对。
从传感器的样子来看,它的功能可能很多。如果Google及其TP-Link和华硕合作伙伴在路由器中再增加一个麦克风,就成了一个功能强大的智能音箱(TP-Link设计的外观相当漂亮)。我估计他们并没有这种想法。
离题太远了,我们言归正传。
卸下另外4颗螺钉(与路由器底部的螺钉是一样的)之后,可以不完全抬起LED-扬声器组件,此时它仍与路由器内部组件连在一起(图12)。


图12:卸下另外4颗螺钉后,可以不完全地抬起LED-扬声器组件。
然后我准备撬开侧面接缝,仍然使用刚才成功卸下路由器顶盖的那把平头螺丝刀(图13)。


图13:使用平头螺丝刀撬开路由器的一个侧缝。
“蛋”破开了(图14)!

图14:路由器被打开了。
图15是路由器背面内部的全局视图。

图15:路由器背面内部全局视图。
进一步拆解之前,我们先断开其余的电缆连接,以便查看路由器的所有组件(图16)。从PCB到LED的扁平柔性电缆已被拆下,其连接器在PCB的左上角。

图16:断开路由器的电缆连接,以便查看路由器的所有组件。
剩下的是一条黑白音频线对(与PCB的大法拉第笼下面的连接器连接),和一条单独的黑线(通常与法拉第笼左侧的连接器相连,位于上述柔性电缆连接器的下面),如图17所示。把这两条电线拆下来,就可以完全分离出顶部的各个“三明治”组件,我会从上到下逐个展示它们。

图17:剩下一条黑白音频线对和一条单独的黑线。
首先是“拥塞”感应天线(中间有一个孔,使扬声器的声音能够通过),Google对其功能描述如下:
OnHub在不中断连接的情况下自动切换信道,以保持最佳的Wi-Fi信号强度并避免拥塞,为用户设备提供最快的速度。
TP-Link对其功能描述是这样的:
每五分钟搜索最不拥挤的Wi-Fi信道,并在能够改善性能时及时进行切换。

图18:路由器的“拥塞”感应天线。
接着是一块普通塑料,我猜它的作用是将其上方的RF天线与其下方的电子器件隔离开(图19)。

图19:这块塑料可能是用来隔离其上方的RF天线与其下方的电子器件。
其下是半透明塑料片,可将来自下方的所有光线均匀地导向侧面(图20)。

图20:半透明塑料片可将来自下方的所有光线均匀地导向侧面。
半透明塑料片下面是扬声器,由多种不同颜色的LED电路包围(图21)。

图21:扬声器由多种不同颜色的LED电路包围。
这里有几个值得注意的半导体器件,包括美国国家半导体(现德州仪器TI)的2个LP5523可编程9输出LED驱动器,以及旁边的1个环境光传感器。还记得前面提到顶部有一个安装孔是半透明的吗?环境光通过半透明安装孔照到环境光传感器上,从而动态控制LED强度(也可通过Google WiFi应用手动执行此操作)。
图22显示了完全露出来的天线环。

图22:完全露出来的天线环。
数一数导线,就会发现每一个天线组件(总共6个)实际上都是一个双天线阵列,其中包含3个5GHz组件(图23)。

图23:6个天线组件中包含3个5GHz组件。
6个天线组件中包含3个2.4GHz组件(图24)。

图24:6个天线组件中包含3个2.4GHz组件。
图24中显示的2.4GHz组件位于路由器的最后面,是一个特别的组件,稍后将进行说明。
接下来我们要拆掉外壳的另一半(请记住它与路由器正面相连)。在法拉第笼的上方有一个黑色金属支架,卸下支架,剩余的外壳就脱离了一部分,但仍然有电线连着(图25)。


图25:卸下黑色金属支架,剩余的外壳就脱离了一部分。
图26是还未断开连接的天线特写图。

图26:还未断开连接的天线特写图。
断开其中一个连接,就成功地完成了这部分任务(图27)。


图27:断开其中一个天线连接,成功完成这部分任务。
这就是产品文档中提到的“定向”天线,它延伸到路由器的正面。现在来看一下已经露出来的PCB正面。

图28:巨大的散热器。
这是一个巨大的散热器(图28)!
说到天线,我们再去看看PCB顶部的环,把它拆下来。断开其余的天线连接线,其中一根线伸到了法拉第笼右侧中间(图29)。


图29:有一根天线连接线伸到了法拉第笼右侧中间。
那根长电线连接到路由器背面的2.4GHz天线组件。由于其连接器靠近控制器IC,这个天线组件的一半(即一根天线)似乎是处理ZigBee的,我在后面还会详细介绍。现在我们快速数一下天线的个数。TP-Link的文档中提到有13个高性能Wi-Fi天线,1个蓝牙天线和1个ZigBee天线。
其中6个Wi-Fi天线(或者说3个双天线组件)为5GHz;还有5个Wi-Fi天线包含2个2.4GHz双天线组件(一共3个),以及1个第三方组件(一共2个);剩下的2个Wi-Fi天线是“集中器”和前面讨论过的定向天线。现在我们知道了ZigBee天线的位置,蓝牙天线则嵌入到PCB中(稍后再讲)。据我所知,蓝牙或ZigBee尚不能通过路由器固件和应用程序更新来启用软件,因此这样的硬件设计值得商榷。
揭秘PCB
如果从PCB上取下那么大的散热器,肯定可以看到下面的东西,对吧?好,首先拧下6颗螺钉(图30),其中4颗在PCB散热器的侧面(底部),另外2颗在PCB另一侧(背面)的顶部。提醒一下,PCB与路由器的正面相连。

图30:拧下6颗螺钉,从PCB上取下散热器。
再次使用平头小螺丝刀撬动散热器,散热器弹了出来(弄得我满桌子都是导热膏,瞧我又跑题了)。


图31:使用平头小螺丝刀撬下散热器。
我有没有说过散热器又笨又重?图32显示了与直径0.75英寸(19.1毫米)的1美分硬币相比,散热器的大小。

图32:散热器与1美分硬币的大小比较。
图33显示了散热器下面的PCB。

图33:散热器下面的PCB。
是不是有点失望?散热器显然是通过PCB另一侧的电路散热。图34是PCB板的特写。
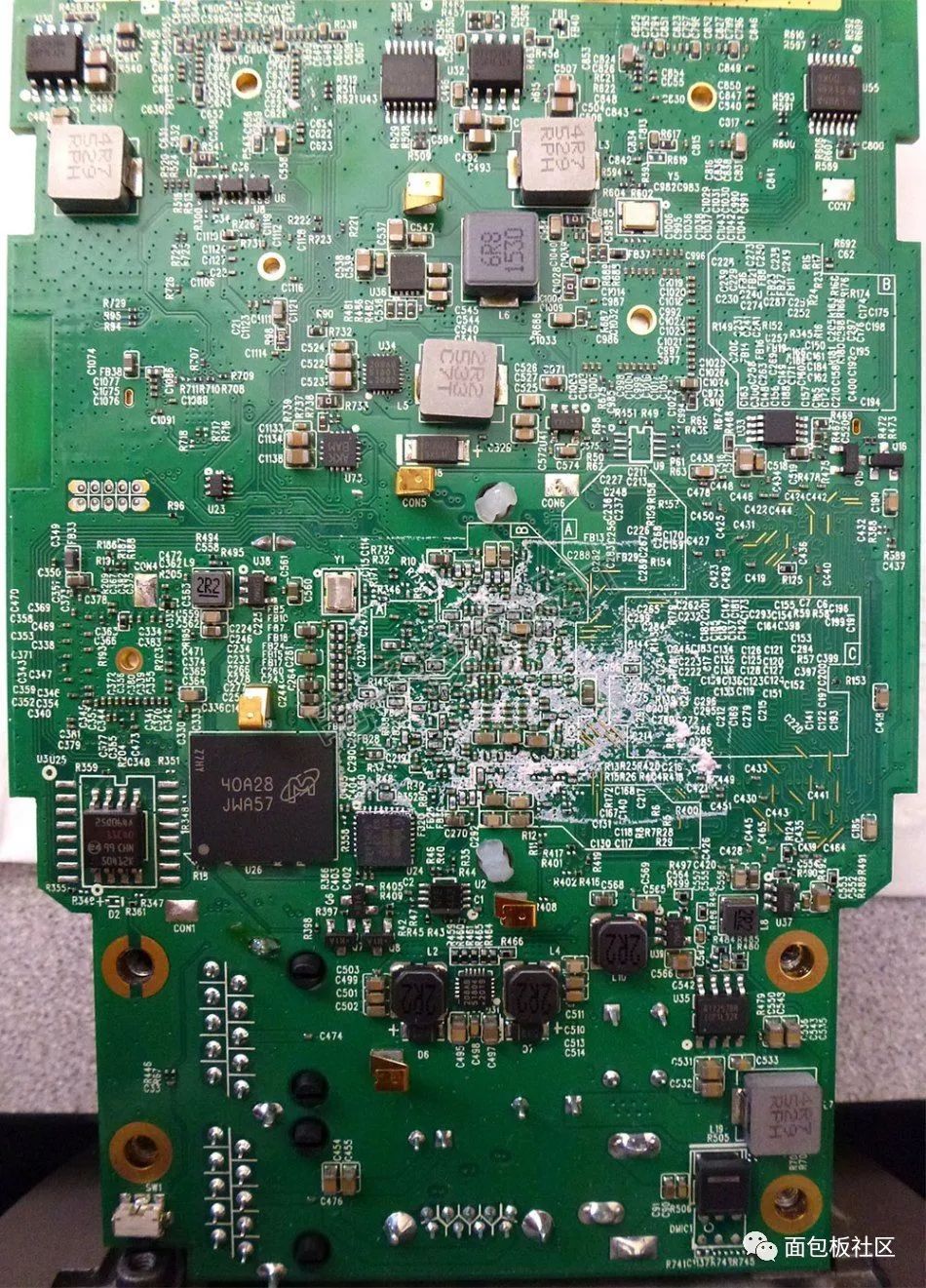
图34:散热器下面的PCB板特写。
这里没有太多亮点。在PCB的左下方,按从左到右的顺序,有2个美光非易失性存储器(1个25Q064A 64Mb SPI串行NOR闪存和1个基于MTFC4GACAAAM NAND闪存的4GB EMMC),以及1个英飞凌SLB9615可信平台模块。
现在把PCB翻过来看看它的另一面。将伸到另一边的塑料安装螺栓取下来,由于底部的散热器小得多,因此很容易弹出来。

图35:取下塑料安装螺栓,底部的散热器很容易弹出。
我在下面发现了另一块粉红色的散热胶,如图36所示(回想一下,大散热器拆下后,上面仍粘着几块散热胶)。

图36:PCB上的另一块粉红色散热胶。
用手指甲很容易把散热胶刮掉,露出控制路由器工作的大脑:高通IPQ8064 Internet处理器,其中包括两个基于Arm的1.4GHz Krait 300 CPU内核,以及一个双核730MHz网络加速器,用于促进数据包处理。

图37:高通IPQ8064 Internet处理器。
高通处理器旁边(在图36中可见)是2个美光MT41K256M16HA 4Gb DDR3L SDRAM(分别位于其左上和左下角)和1个高通QCA8337七端口千兆以太网交换机芯片(位于其右侧)。如果路由器仅包含2个端口,为什么要使用支持7个端口的交换机芯片?我不太理解。唯一的猜测是,也许TP-Link当初希望在具有更传统内置多端口LAN交换机功能的升级版路由器中采用同样的基本硬件设计。具有自动带宽聚合和故障切换功能的双端口WAN设施也很酷。
现在来拆法拉第笼。嘿,看,还有2块粉红色的散热胶(图38)!

图38:卸下法拉第笼,还有2块粉红色散热胶!
去掉散热胶泡沫,露出下面的IC(这些IC本质上都是RF,这就是为什么它们上方要安装法拉第笼),如图39所示。

图39:去掉散热胶泡沫,露出下面的IC。
上面两个象限(一个象限是2.4GHz频带,一个象限是5GHz频带)的底部是高通QCA9880三空间流无线IC。左上象限顶部还有3个Skyworks SKY85405 5GHz WLAN功率放大器;相应地,右上象限顶部包含3个Skyworks SKY2623L 2.4GHz功率放大器。左下象限最显眼的IC是高通的QCA9982双频段3×3多用户MIMO控制器,位于正中间;右下象限的顶部是Silicon Labs的EM3581 ZigBee SoC和Skyworks的66109 2.4GHz ZigBee前端模块,右下角是Atheros(现属高通公司)的3012-BL3D蓝牙无线电发射器。说到蓝牙,看一看右下象限的右侧,会发现之前提及的嵌入PCB的天线。
最后一步:拆下路由器底座(因为它与PCB的2个以太网端口粘在一起,因此稍有损坏),如图40所示。

图40:路由器底座。
图41是PCB背面全图。

图41:PCB背面全图。
最后,我必须感谢iFixit的朋友帮我识别拆解中遇到的一些IC。对于此次拆解,读者朋友,我们一如既往地期待你的评论!


上传报告!拍视频!写心得!
电赛高手有奖招募中~
活动奖励:
1. 参与奖励:前20名参与用户,发布内容后的1-2个工作日内即可通过社区站内信领取20元京东卡。
2. 优秀奖励:对于优秀的原创文章还将给与100~200元的奖励。奖励将在活动结束后7个工作日内通过社区站内信发放。
优秀奖励获得要求:
1. 文章原创,且不得用(在本社区或其他平台)已发布过的内容。
2. 文章字数不少于1500字,配图3张及以上。
3. 加分项:有电路图、代码、PCB图,鼓励实用干货,且有自己的心得和见解。
4. 上传视频也可以嵌到自己的贴文中。